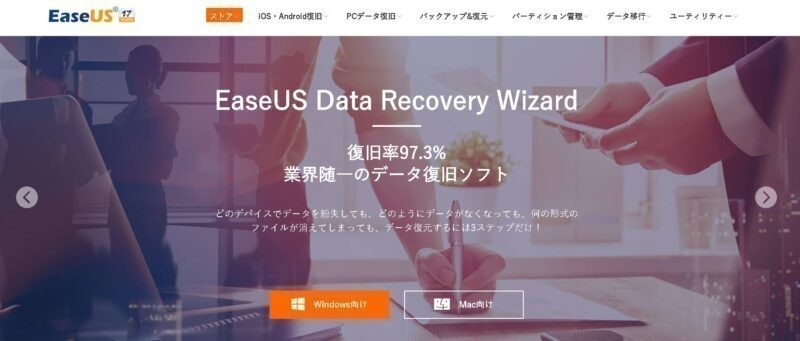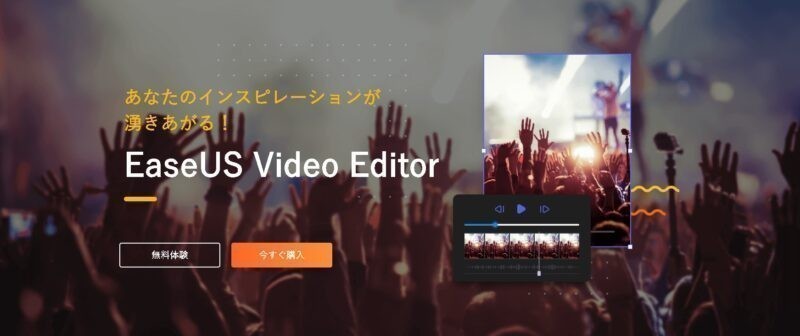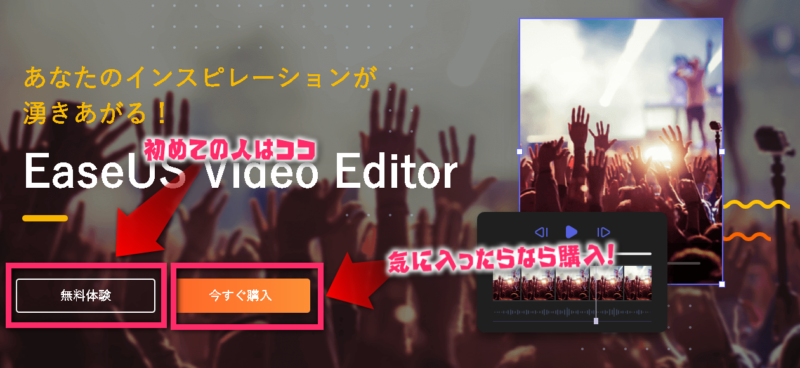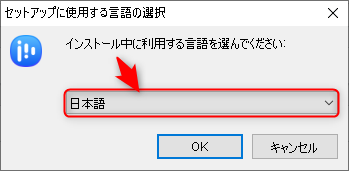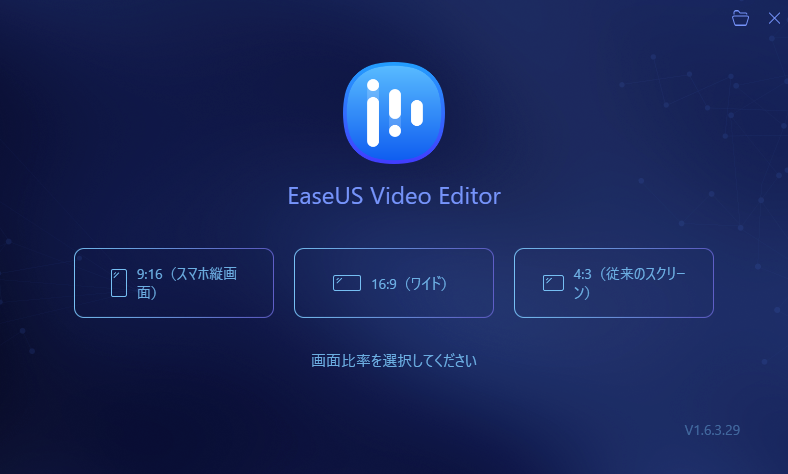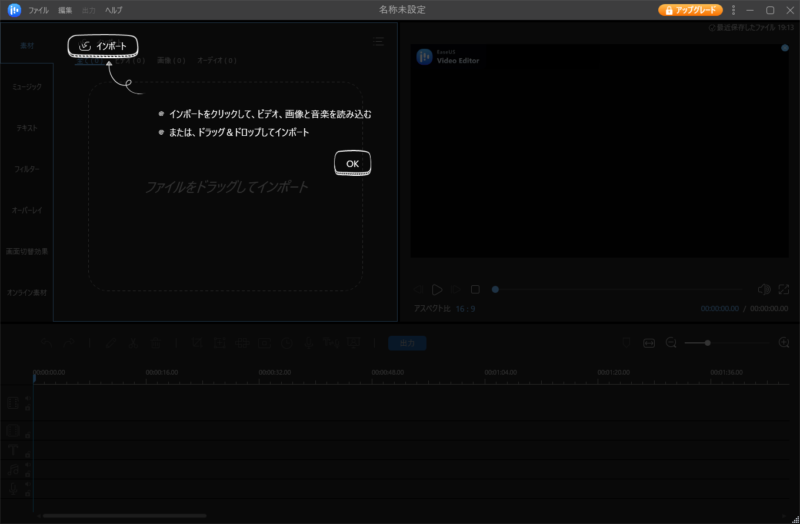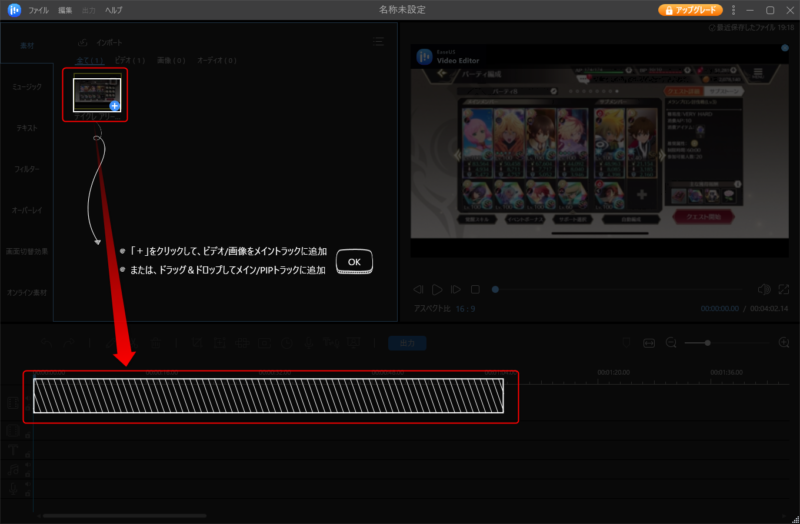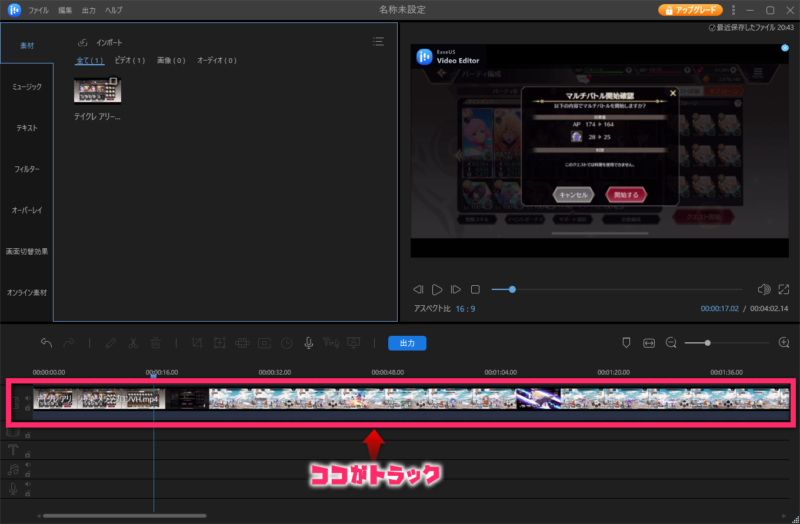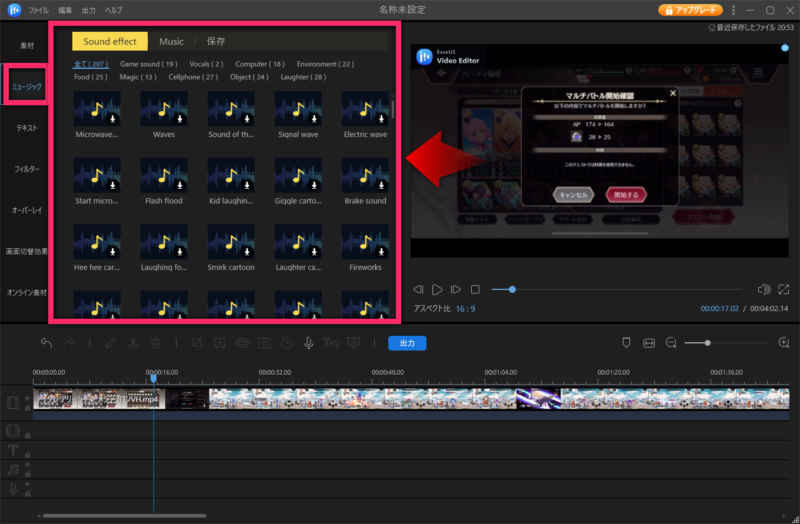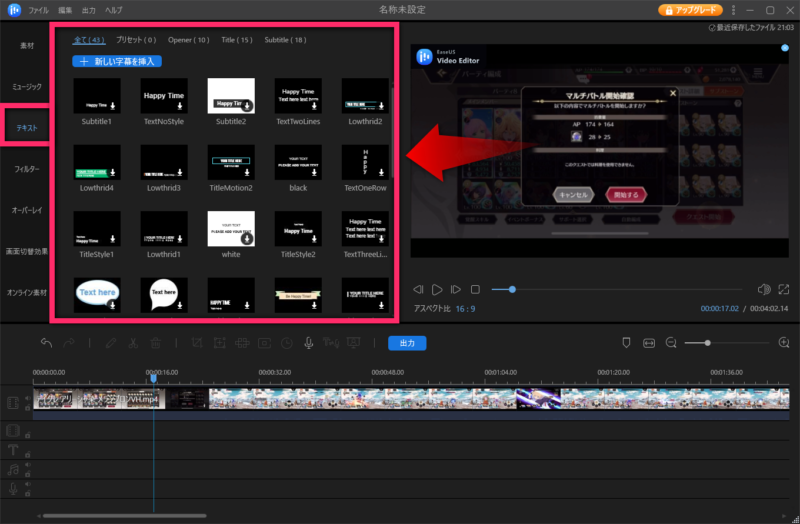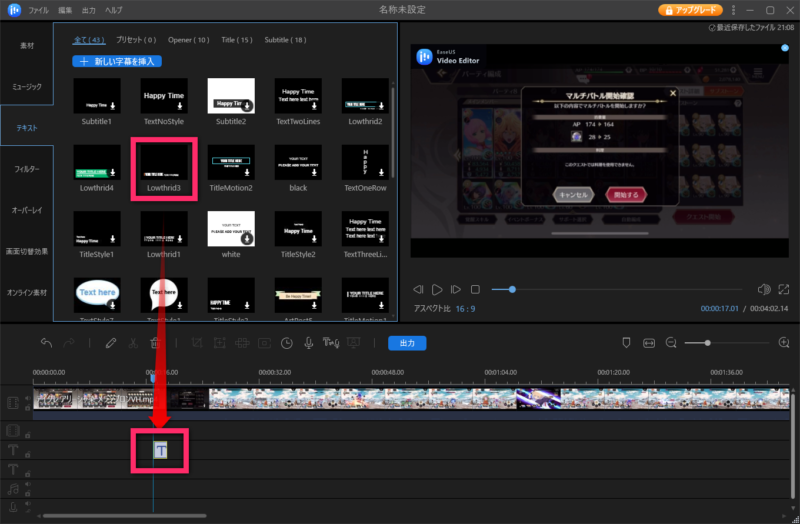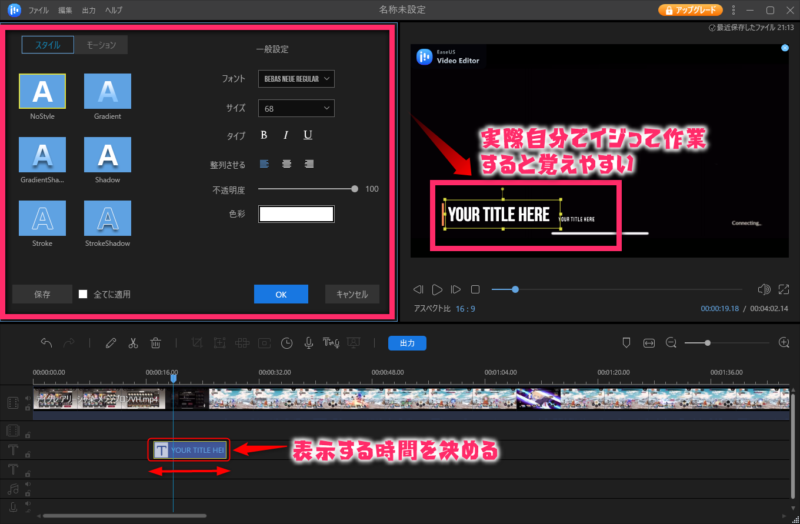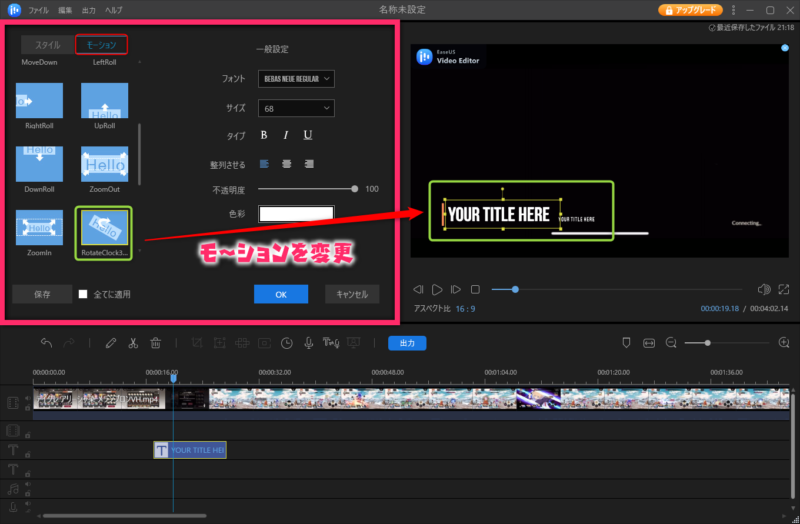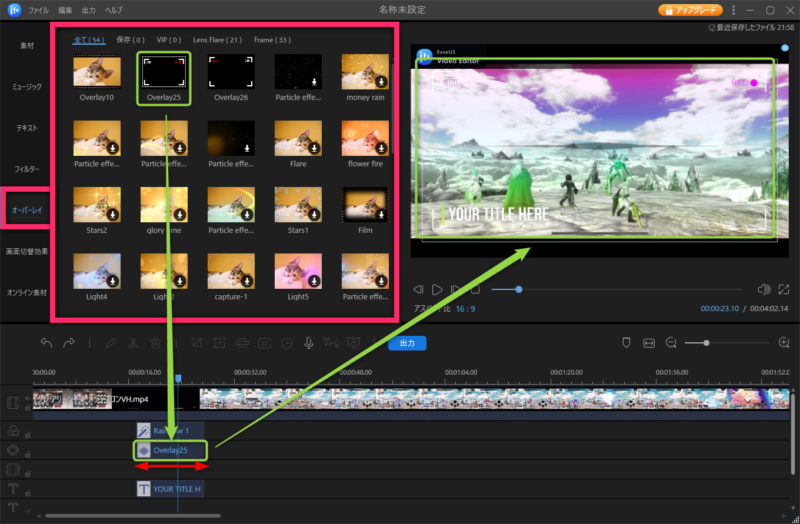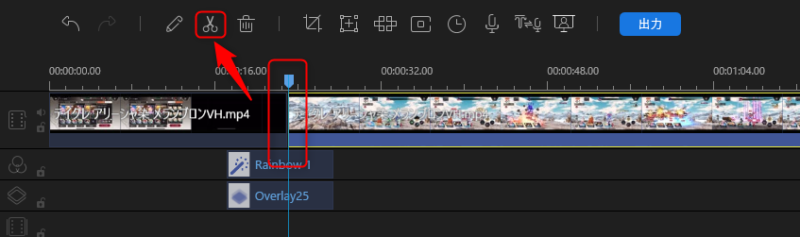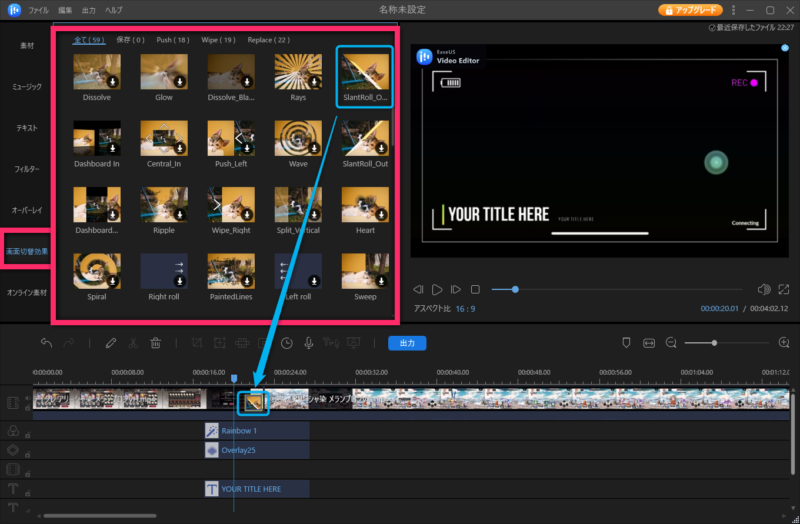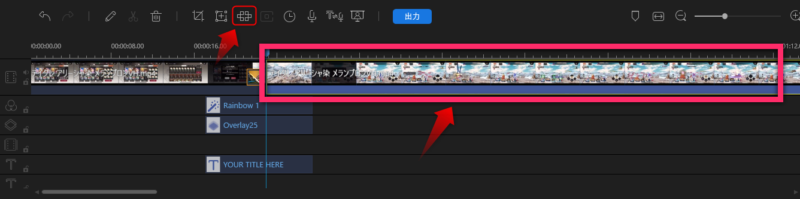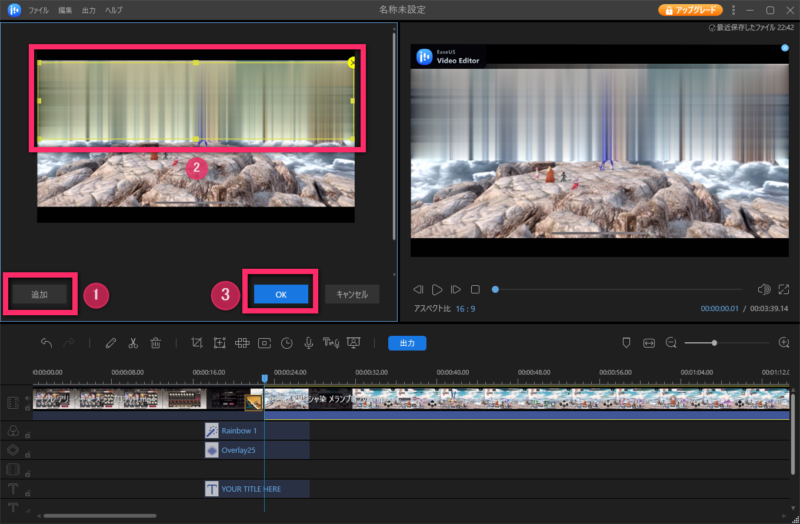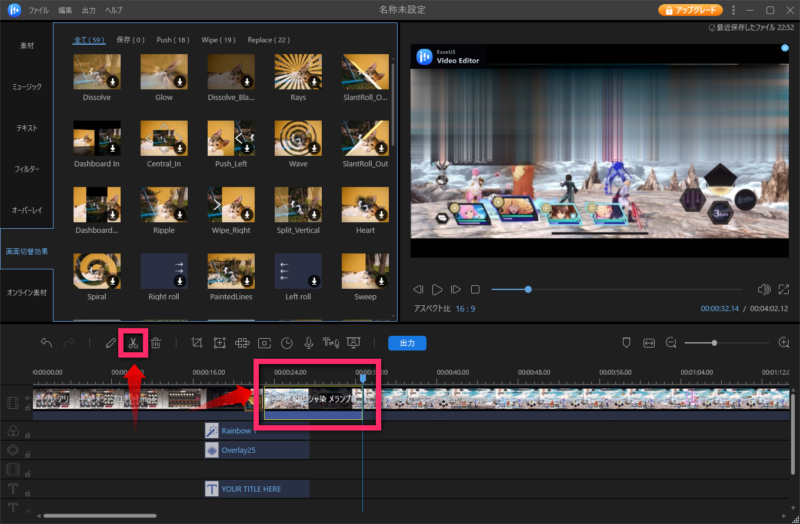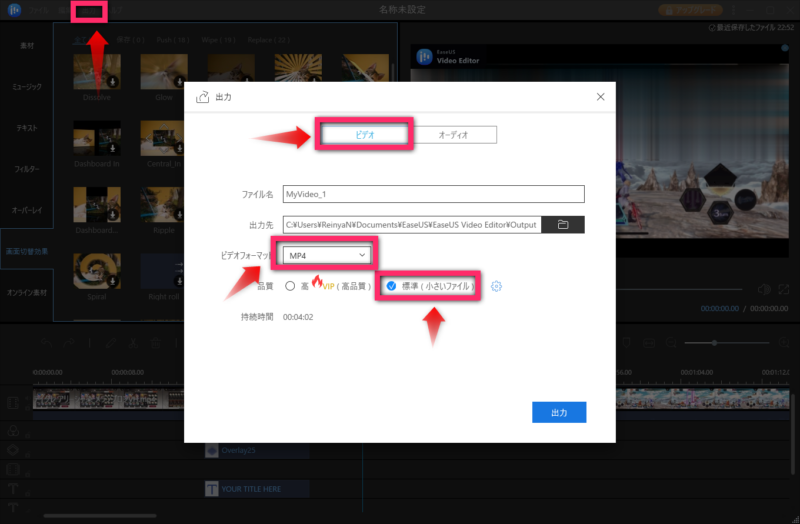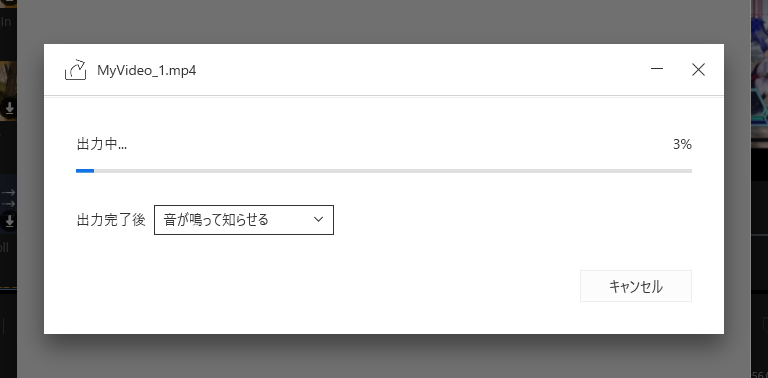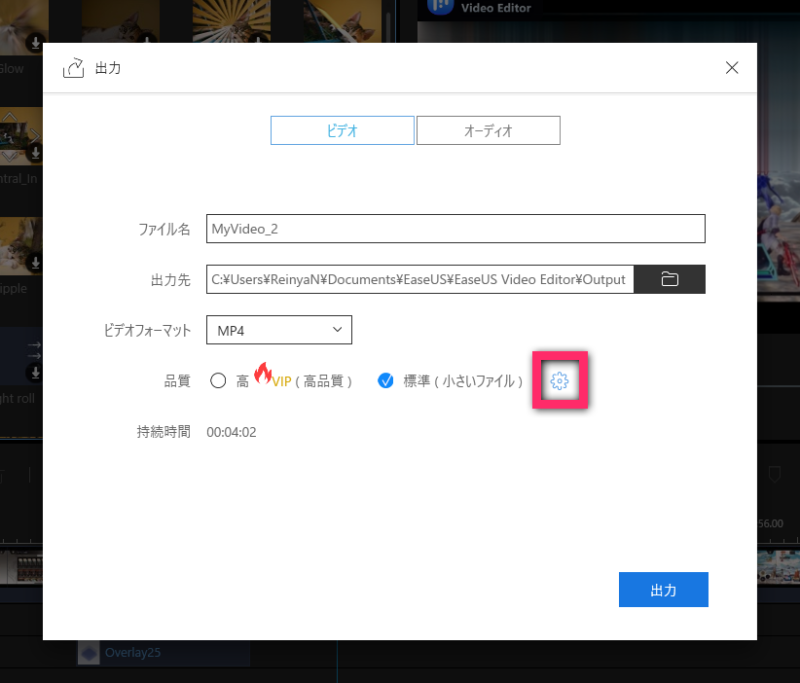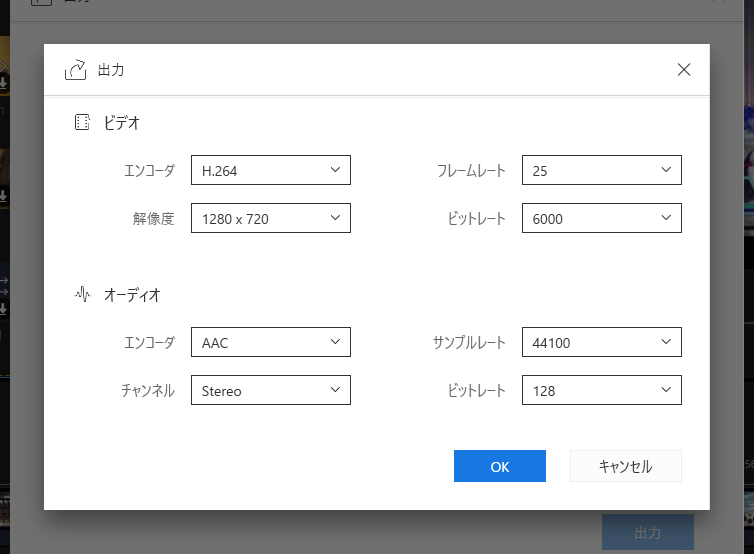みなさんおはこんばんちは(@ReinyaNchannel)です
配信をこよなく愛している者です。Twitchという配信サイトで活動しています。是非以下のからフォローお願いします
筆者はあまり動画編集はしないのですが、今回紹介する動画編集ソフト「EaseUS Video Editor」をサクッとレビューしていきます
昔は動画編集をし、動画投稿もしていましたが、今ではココ数年は生配信ほほ一本です
これから、動画編集をしていく人は少しでもこの記事が幸いになればと思います
- mp4 編集
- mov 編集
- 動画 モザイク
- ダウンロード方法
紹介もしていきます
しかし、筆者はガッツリ使っているということではないのでご了承ください
ポイント
初心者でも使いこなせる動画編集ソフトをモットーに開発されていて、実際筆者も簡単に使うことが出来ました
この他にも、EaseUS公式サイトから「EaseUS MobiSaver」をこのブログでも紹介しているので、合わせて見てみてください
-

-
【iOS復元】「EaseUS MobiSaver」を使ってみたぞ‼
みなさんおはこんばんちわ(@ReinyaNchannel)です 今回紹介する記事は「EaseUS MobiSaver」を ...
続きを見る
EaseUS公式サイト
EaseUS Video Editor ダウンロード先
EaseUS Video Editorのインストール方法
では、まず最初にEaseUS Video Editorのインストール方法を説明していきます
また、筆者は無料版の方しか持っていないのでご了承ください
注意
筆者の環境ではWindowsしか持っていないのでWindowsで説明していきます
step
1公式サイトからEaseUS Video Editorをダウンロード
step
2EaseUS Video EditorをPCにインストール
簡単な流れ
- 言語を日本語を選択
- ディレクトリを選択
- 最後にPCにインストール
EaseUS Video Editorをサクっと使ってみる
今回は画面比率「16:9(ワイド)」で動画を編集していきます
EaseUS Video Editorの特徴
- 基本及び高度の動画編集機能によって動画をカンタン作成可能
- 動画のトリミング、クロップ、ズーム、逆再生、再生時間変更、音声変換などの基本機能が充実
- 動画に文字、モザイク、字幕、フィルター、オーバーレイ、ミュージック、画面切り替え効果などを追加可能
- 即座に動画をMP3, GIF, MP4, AVI, WMV, MKV, MOV...に変換
が、挙げられる
動画編集する際にソースをインポートし、編集作業に取り掛かる
トラックに素材を入れていく
ソースにエフェクトをかけていく
トラックに元のファイルを入れたら、次は動画にエフェクト等をかけていきます
エフェクトかける際に、「EaseUS Video Editor」では無料ながらに色んなエフェクトが用意されています
では、全部紹介出来ないので、一部を見ていきましょう
ミュージック素材
207個の無料でミュージック素材があるので、自分好みの音楽を切り取りながら、動画素材と合わせると良いかもしれません
また、このブログでも無料でミュージック素材である「NCS」に関する記事を上げているので合わせて読んで、使ってみると良いでしょう
-

-
【著作権フリー】Twitch・YouTube・Mixerで使えるBGMを紹介【NCS】
今回紹介する「著作権フリー」 のNCSを紹介したいと思います ※NCSとは「NoCopyrightSound」略で、イギ ...
続きを見る
テキスト素材
テキスト素材は43個あります
テキスト素材を使ってテロップを入れていく作業をします
非常に簡単に作業することができる
ポイント
- テロップ入れが簡単
- モーションが簡単
非常に初心者でもテロップ編集ができるのが魅力になりますね
動画ファイルにフィルターをかける
簡単な流れ
- フィルター素材を選ぶ
- トラックに入れる
- プレビューを確認
フィルターは「これがオススメ!」というのはないので、動画に合わせてフィルターをかけるようにしましょう
オーバーレイを使ってもっと動画の質をあげる
オーバーレイを使えば動画の質をもっと上げることが出来ます
オーバーレイは全部で54種類あるので動画に合わせて組み合わせましょう
画面切替(シーンチェンジ)をやりながらカット編集
シーンチェンジするときはカット編集しないといけません
難しく考え事はないので直感的に操作出来ます
動画ファイルにぼかし効果(モザイク)をかける方法
カットしたシーンからモザイク処理をかけていきます
最後に適切な場所で再度カット編集してモザイク処理は完了となります
また、公式サイトでもモザイク処理についての解説記事があるので合わせて読むと良いでしょう
-
-
「超詳細」Windows 10で動画にモザイクをかけることができる
【動画にモザイクをかける詳細方法】動画を見る時に、一部分がモザイク処理されている動画がよく見られるのでしょう。それでは、 ...
続きを見る
出来上がった動画をMP4ファイルに変換する作業
では、出来上がった動画をMP4へ変換していきます
YouTubeへのアップロード目的としてMP4で説明してます
変換作業に時間が異なるので注意が必要です
MOV形式ファイルを編集にするにあたって
MOV拡張子が付いた動画ファイルをたびたび見かける事がありますが、MOVとはApple社が開発したQuick Timeという音楽や動画を再生する事ができるソフトで作成されるファイル形式に付く拡張子で、主にMacの方で扱う事が多いです。この前、MOV形式の動画がMacでしか再生できないのですが、近年、Quick TimeのWindowsバージョンが配布されたとともに、Windowsでも再生できるようになりました。だから、mov形式の動画は最近とても人気になります。それでは、mov動画を自分で編集したい場合は、どうすればいいですか。本文では、使いやすいmov動画の編集ソフトを皆さんに紹介します。
出典:EaseUS より
MOVファイルを編集できるソフトは「EaseUS」でもオススメしているので、MACユーザーは一度試してみると良いでしょう
-
-
最高なMOV動画編集ソフトー無料ダウンロード
本文では、mov動画を編集する最も使いやすいMOV動画編集ソフトを無料でダウンロードすることができます。それから、この使 ...
続きを見る
最後に
このブログでも「EaseUS Video Editor」の使い方を書いてきましたが、公式にも使い方が記載されている記事があるので、閲覧すると良いでしょう
-
-
Windows 10対応:初心者におススメ無料の動画編集ソフト
一度も動画作品を作成したことのないユーザー、または動画編集に関する経験は全くないユーザーにとって、一番使いやすい動画編集 ...
続きを見る
感想・まとめ
今回「EaseUS Video Editor」を使ってみて
ポイント
初心者でも簡単に動画編集ができる
ということです
特徴のまとめ
- トリミング・カット・分割・合併・回転・逆再生・
再生スピードの加速/減速など - 動画フィルター及びオーバーレイのエフェクトが充実
- どのタイプのファイルとデバイスにも対応
- YouTube、
Facebook、Twitterなどに共有することが可能 - 動画をDVDに焼くことも可能
- 日本語対応
筆者は少なからず直感的に操作が出来たので、簡単に動画編集をすることが出来ました
この機にこの記事を見ている閲覧者はコロナ禍で動画編集をやってみてはどうでしょう