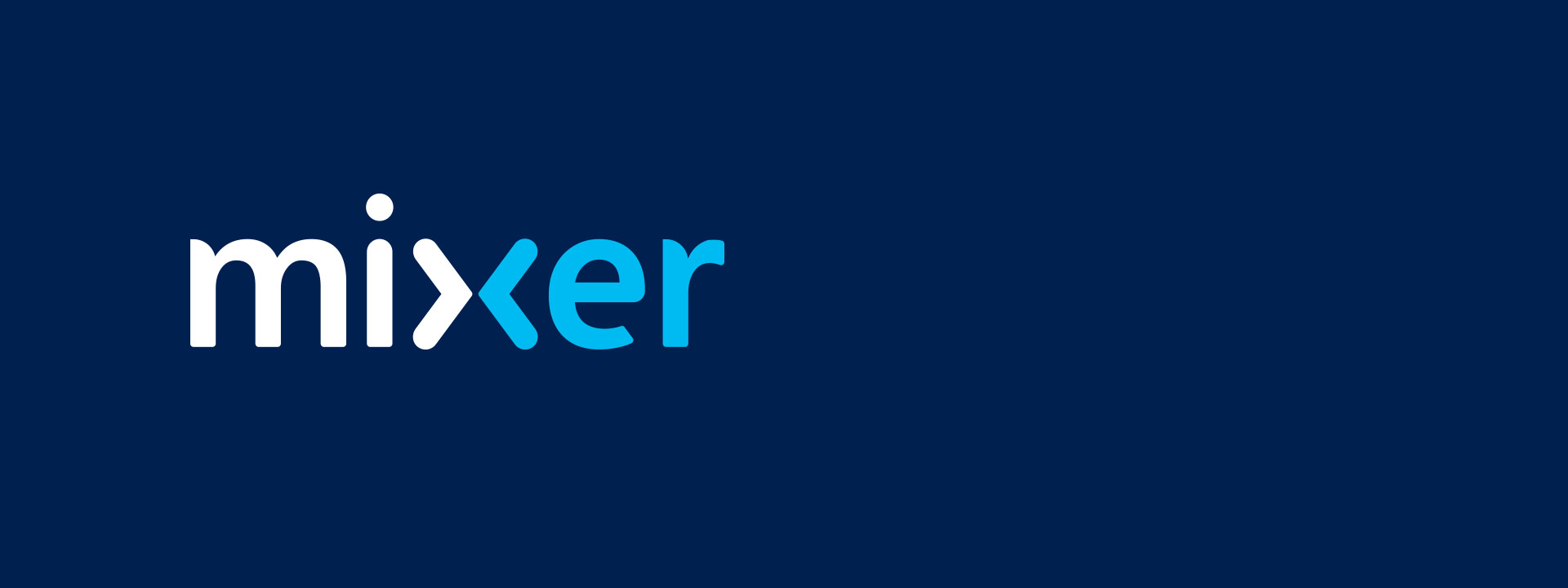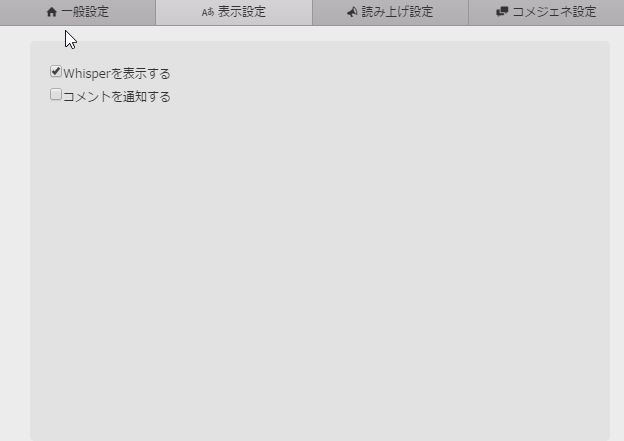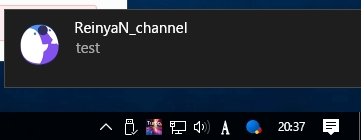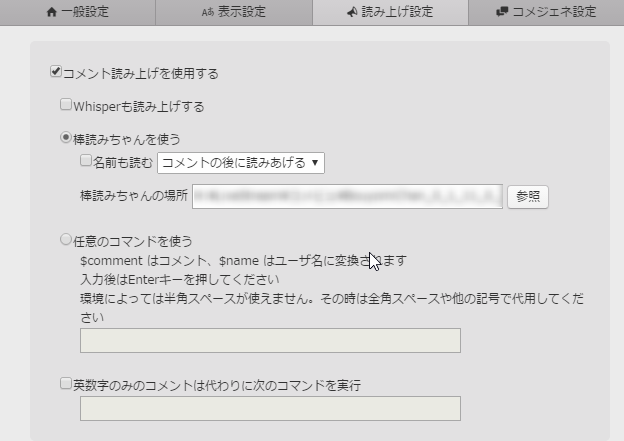みなさんおはこんばんちわ@ReinyaNchannelです
MixerでHTML5コメジェネの表示のやり方についての記事ですが、OBSではなくではXSplitでの説明になりますので予めご了承ください
Mixerでは低遅延(0.2s)という凄まじい低ラグのストリーミングサイトです
ここのサイトではリスナーとのコミュニケーションが取りやすい場所となります
昔のニコ生が神配信サイトにたいして・・・今のニコ生は・・・
低遅延の配信できるのがいいですが、いかんせん外人が多く、ジャパニーズがそんなにいません(´・ω・`)
ということで「mixer」でHTML5コメジェネの設定方法を書きます
本記事を読む前にフォローお願いします
[blogcard url=”https://mixer.com/ReinyaN_channel”]
コメビュをDLしてくる
[blogcard url=”http://www.kilinbox.net/p/blog-page_11.html”]
※注意事項
最新のverをDLしてください。過去のverを使っても起動はできてもログインできないので最新版をDLしてください
また、「win32bit」「win64bit」「mac」の3種類あります。自分の環境にあったコメビュをDLしましょう
設定
起動し、コメビュからmixerにログインしてください

ログインした認証するので認証してください
認証されるとユーザー名と数字が書かれているかとおもいます
設定タブをクリックします
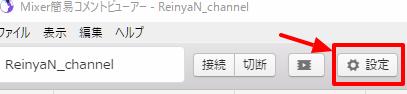
設定タブを開くと[一般設定][表示設定][読み上げ設定][コメジェネ設定]があります
- まずは一般設定から設定します。
ここでは自分のユーザー名とパスワード設定します

- 表示設定
ここではwhisperとコメント通知の設定枠になります
・whisperは個人チャットです
・「コメントを通知する」はデスクトップにコメントを通知します。この設定では多分フルスクゲームなどに適しているかと思います

- 読み上げ設定
ここでは棒読みちゃんの設定になります

※whisperを読み上げるにチェックいれると個人チャットも読み上げるのでオススメしません。読み上げる際は自己責任
次にHTML5コメジェネの設定方法に入ります
冒頭でも書いた通りXSplitでのやり方になりますのでOBSではないのでご了承ください
また、HTML5コメジェネのverが0.0.7になります。0.0.8については気が向いたら記事にします
コメジェネを表示させる際に設定を済ませましょう
その際、whisperも表示させるとキャプチャー画面にwhisperも出ていますのでオススメできませんのでチャックを外しておくようにしましょう
そして、「comment.xml」のファイルのパスを指定します。ファイルの場所を指定するのに、「HDD」または「SSD」にあるパスでOKです!←これ重要
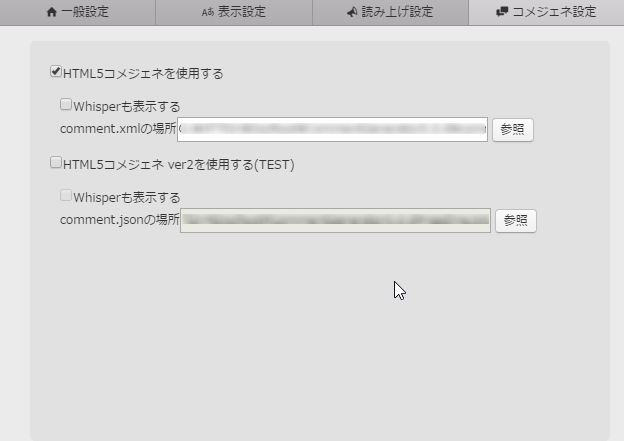
XSplitでHTML5コメジェネを表示させる際に少しどころかローカルPCにサーバー(簡易的なサーバーOK)を構築しないといけません
結構めんどいので諦めないで頑張りましょう
しんどいという方は。。。残念ながら諦めましょう
ということで、以下の記事でサーバーの構築についての記事があるので参照してください
youtube liveでのxsplitでHTML5コメジェネを使う方法
設定できたテストしてましょう
テスト放送などして、適当なコメントを打ってコメジェネが表示されればOKです
※以下のことは結構重要なので覚えておいてください
XSplitのverが3.0以降であれば、自分のローカル鯖のURLの貼り付け方法が変わってるので気をつけること。やり方については
1.ローカル鯖のURLをコピーする
2.貼り付ける※以下のようにやらないと自分のローカル鯖のURLは貼り付けできません
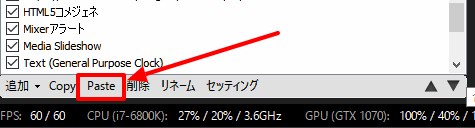
設定ができてコメジェネが表示されればOKですです
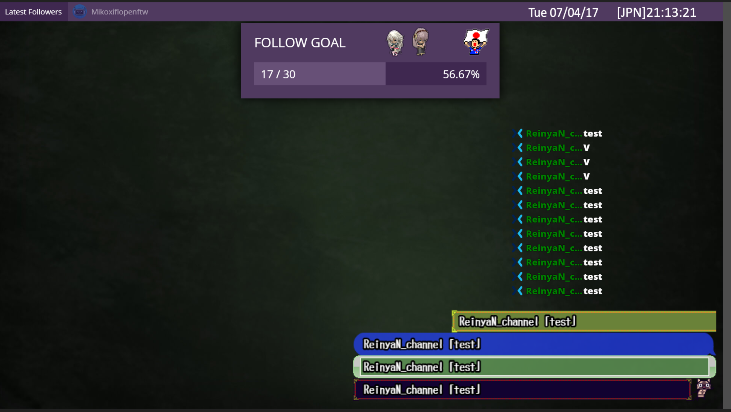
お疲れ様ですた
コメジェネが表示されないときの対処方法
- 「comment.xmlファイル」を初期化する
- サーバーを再起動する