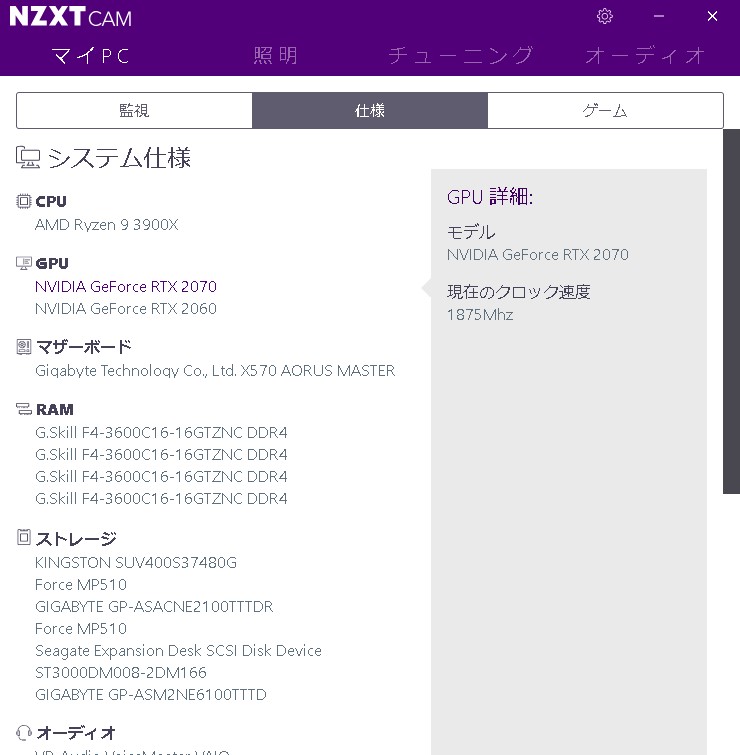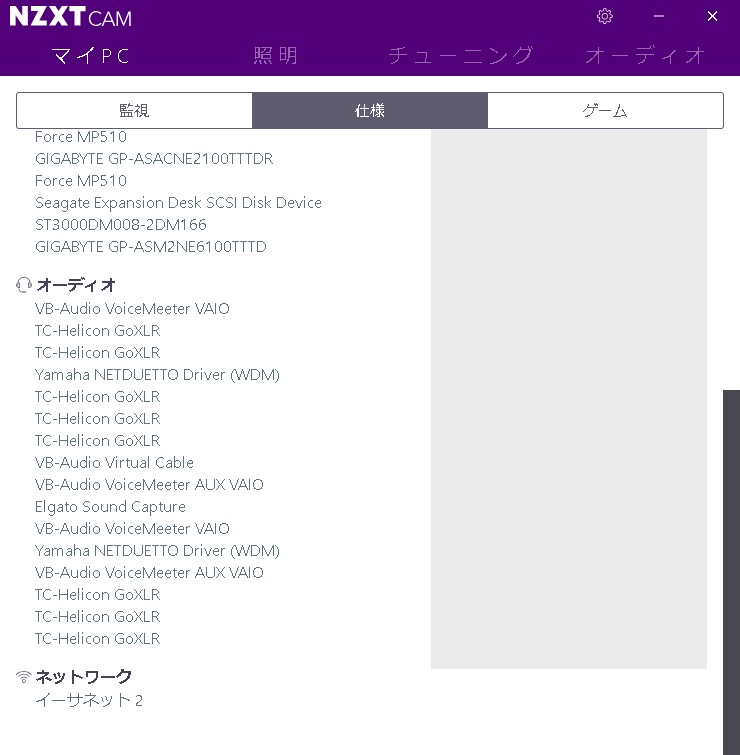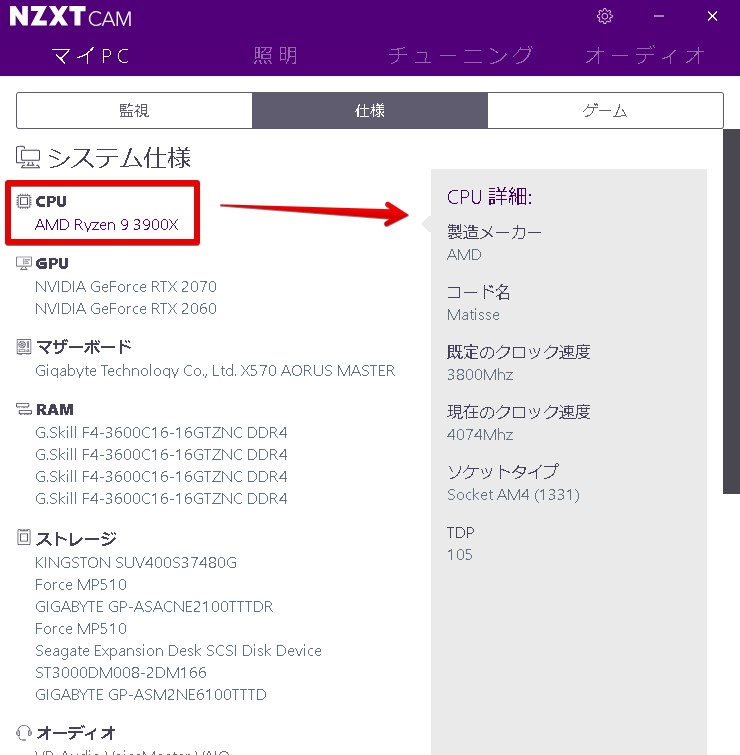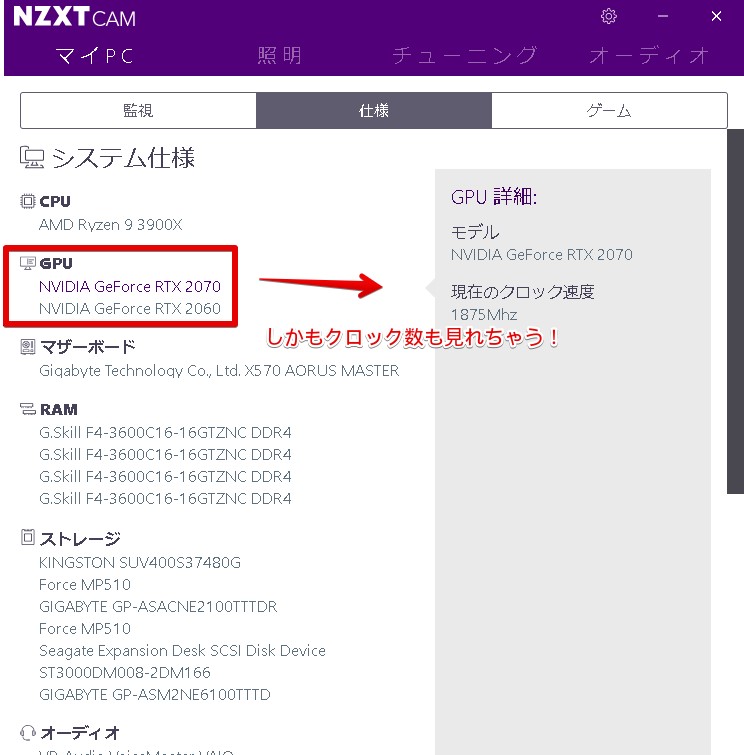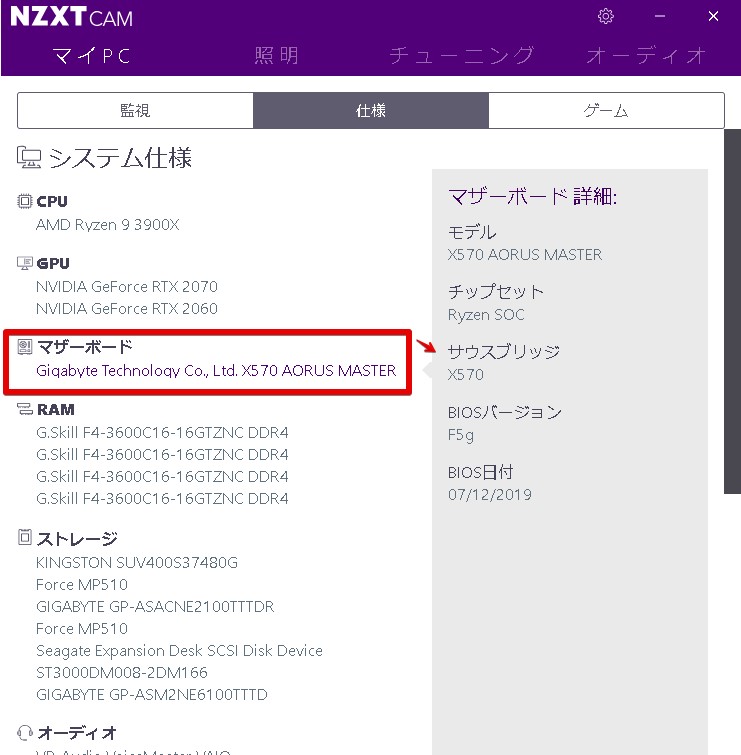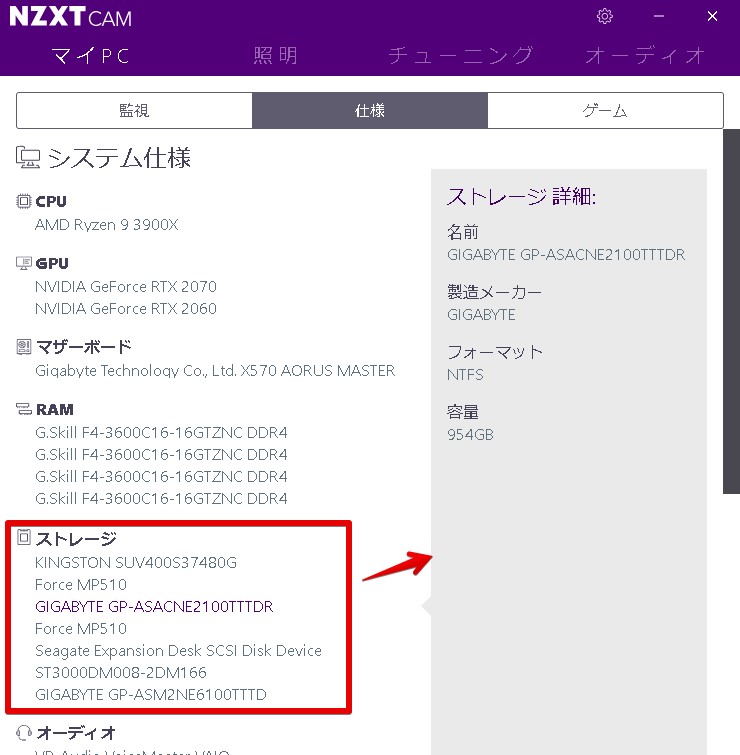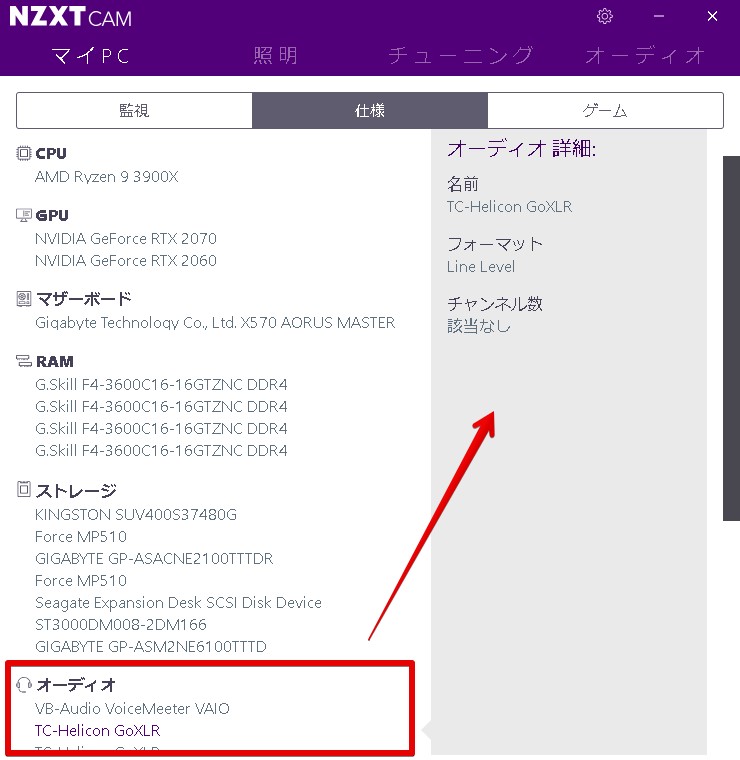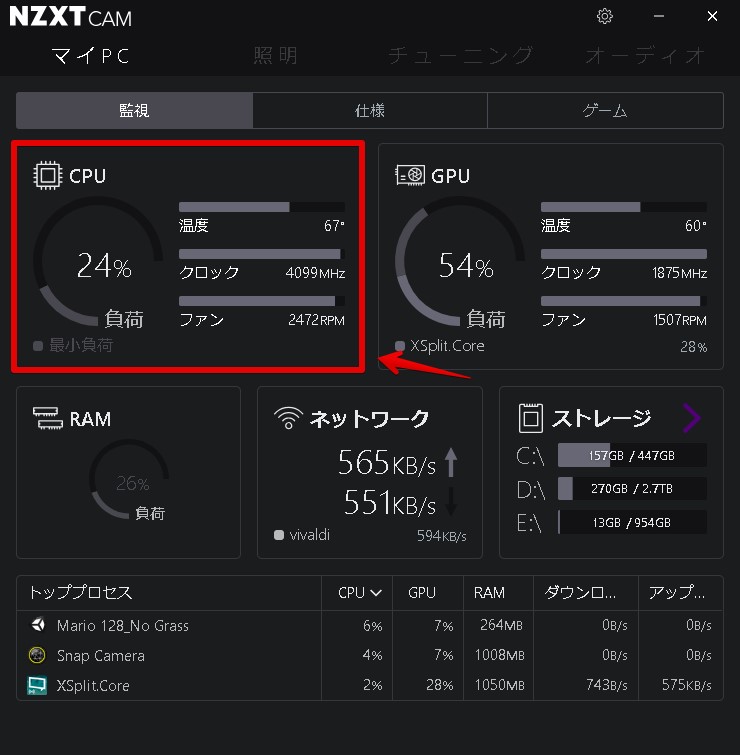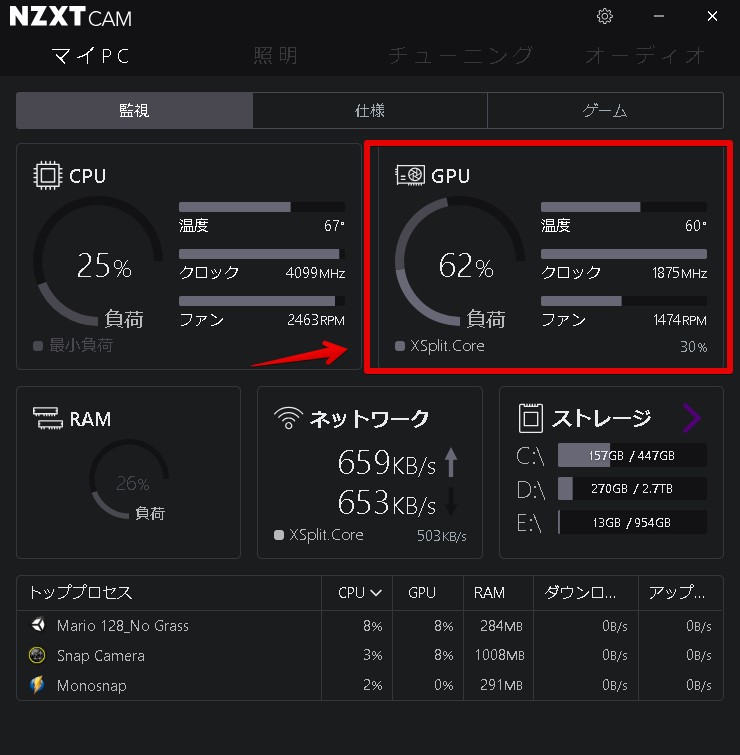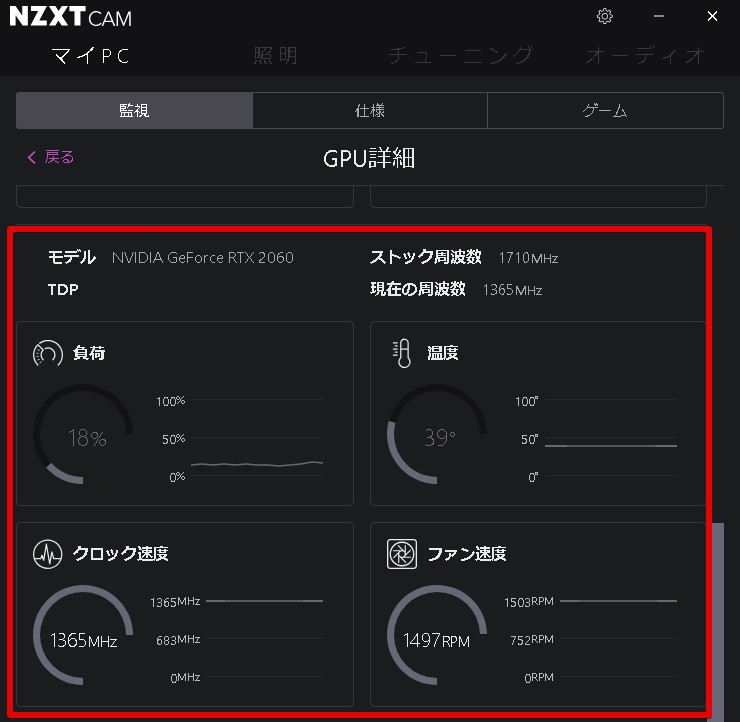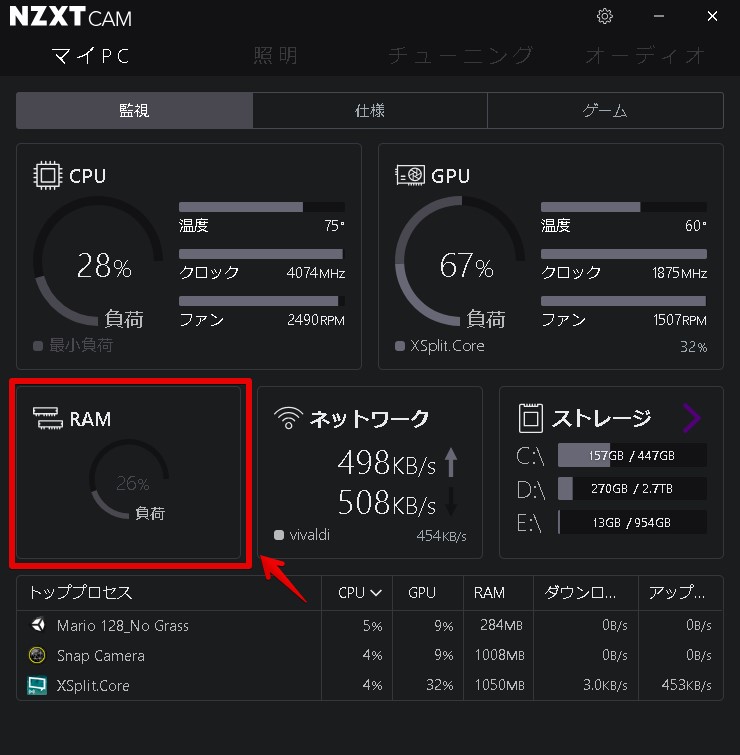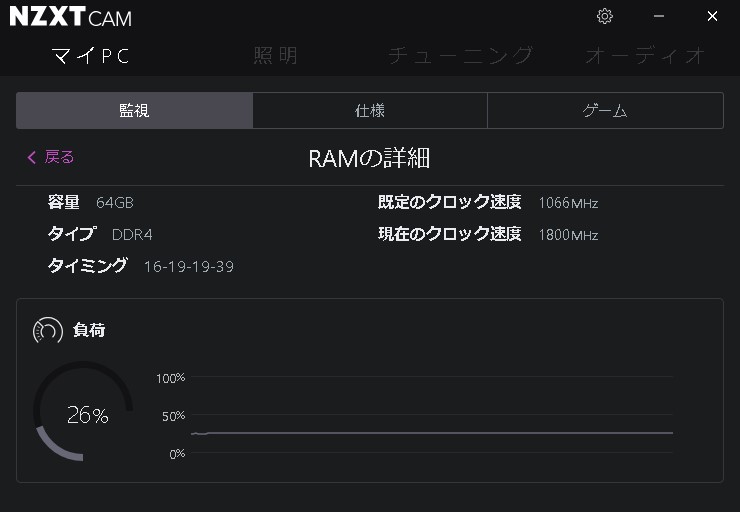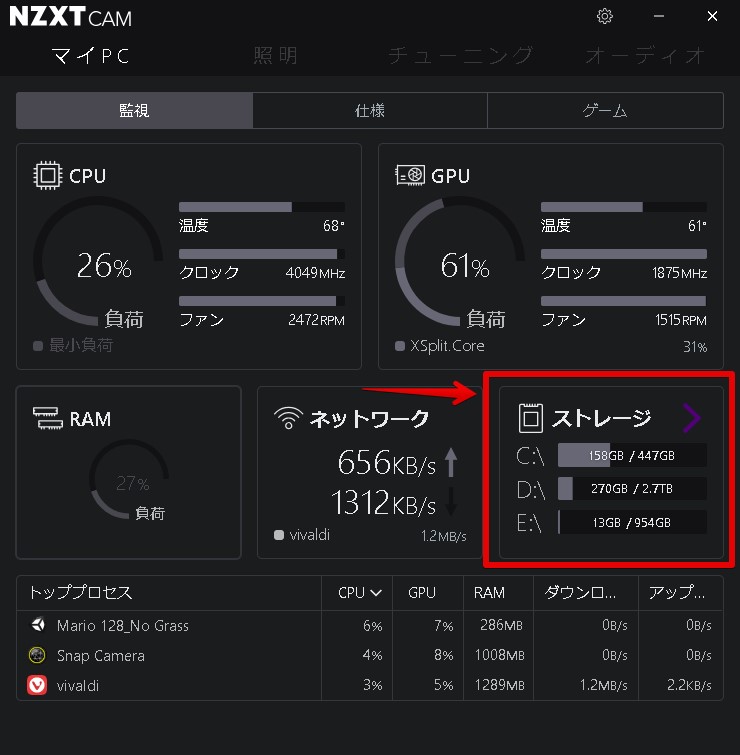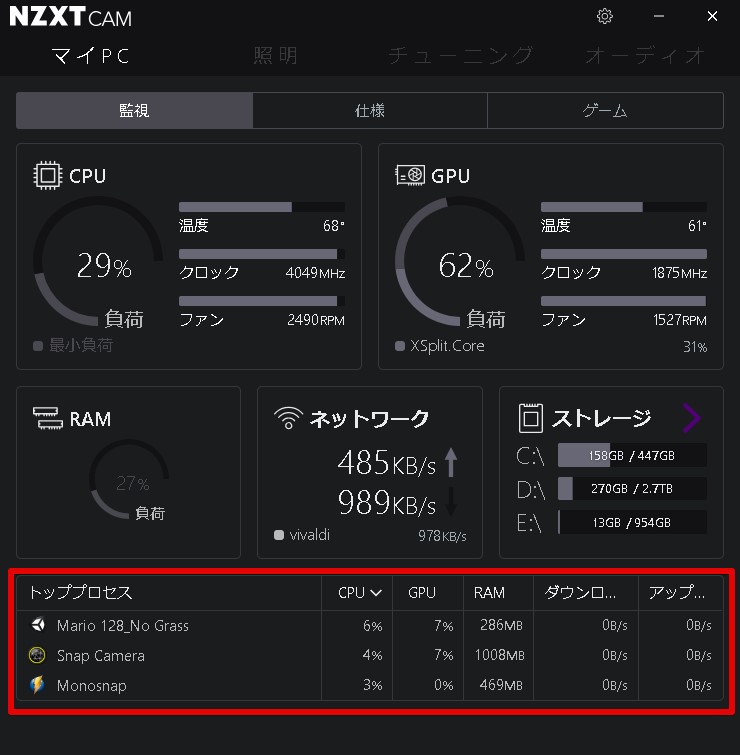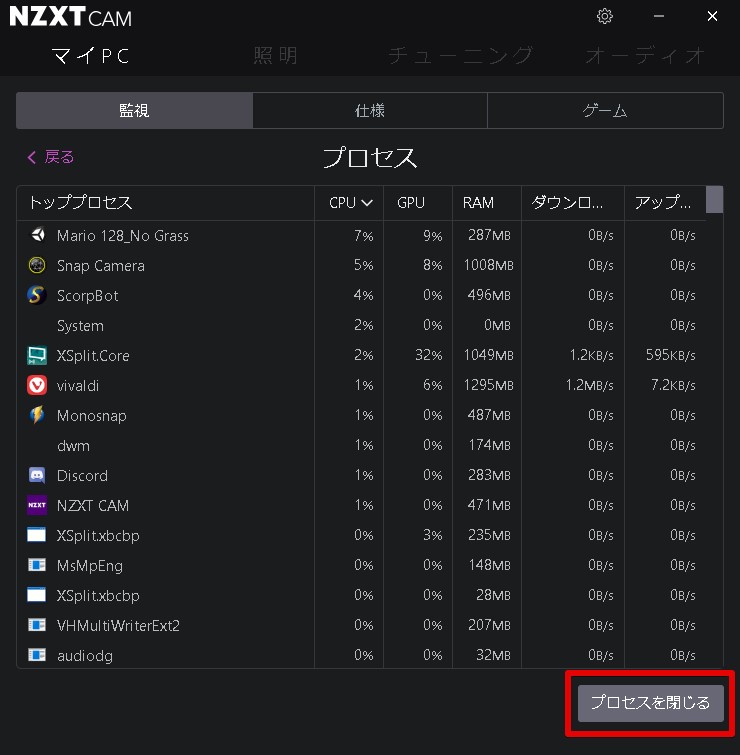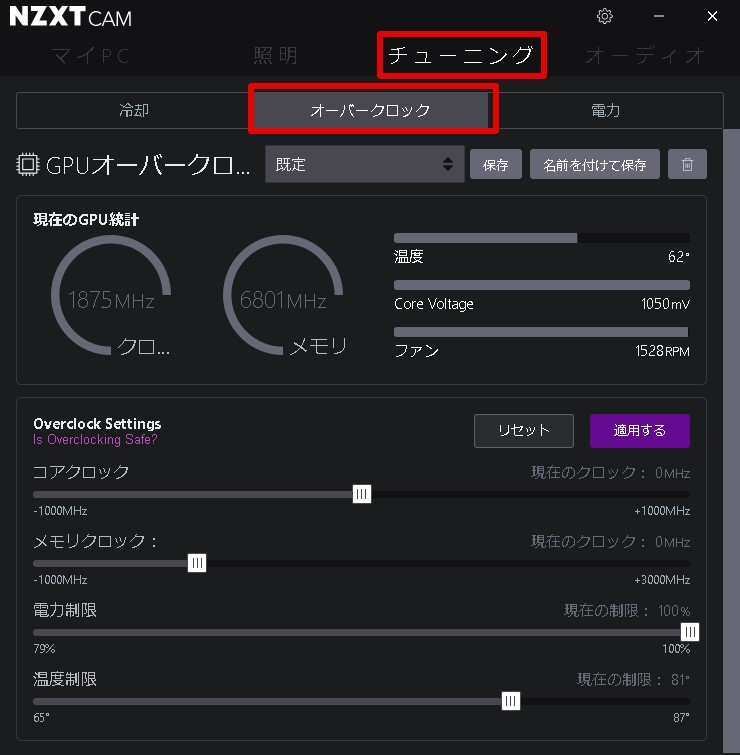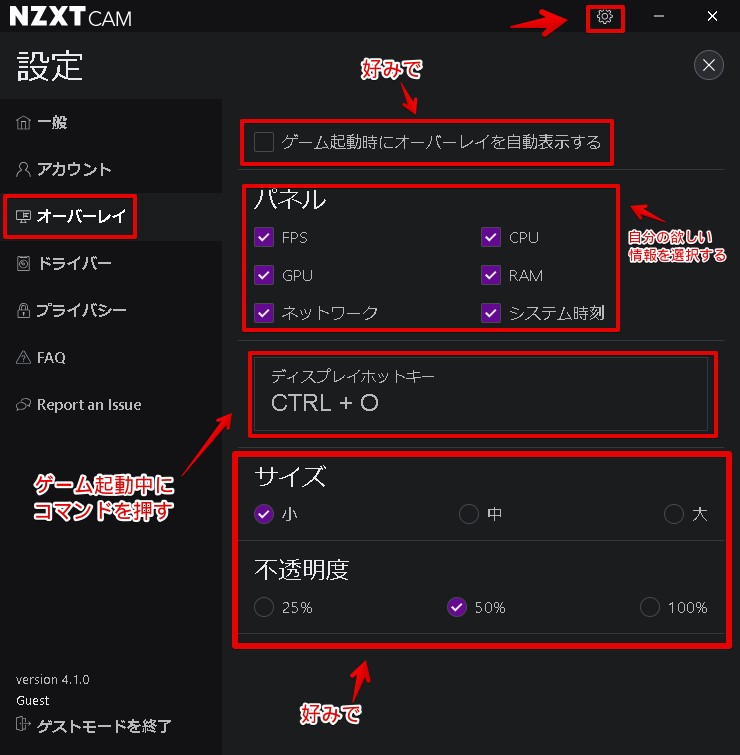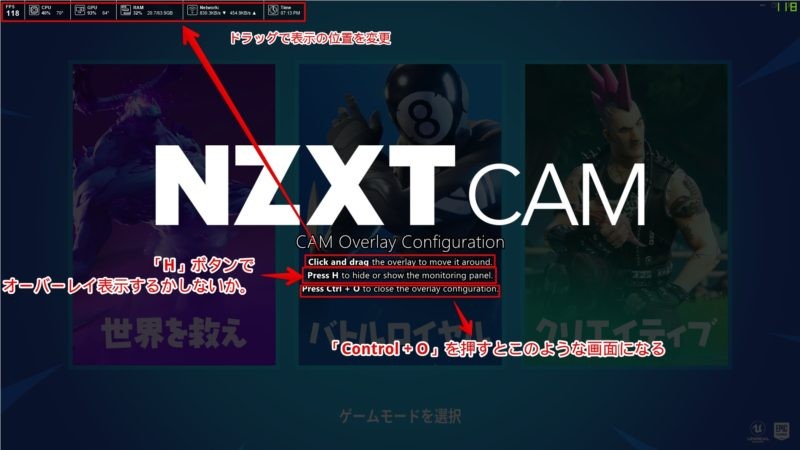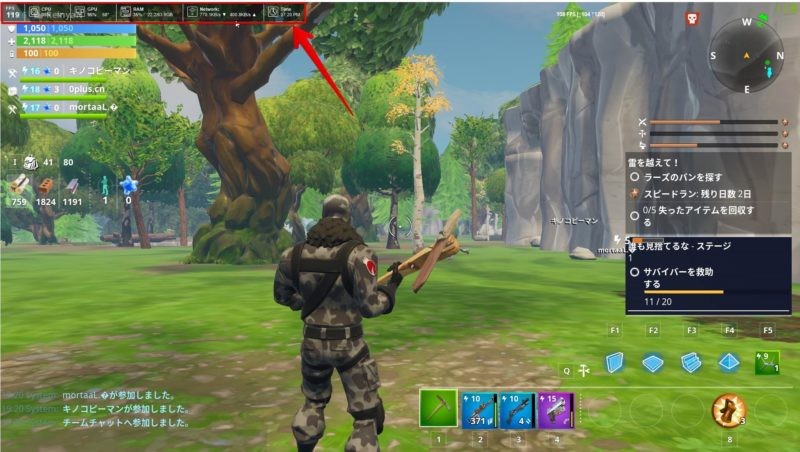みなさんおはこんばんちは(@ReinyaNchannel)です
配信をこよなく愛している者です。Twitchという配信サイトで活動しています。是非以下のからフォローお願いします
今回紹介するソフトはNZXT社からフリーソフトとして提供されている「NZXT CAM」を紹介します
このソフトでは、ゲーム画面にオーバーレイとして「CPU・GPU・メモリ」の使用率を表示させることが出来ます。ゲーム画面以外にも監視(モニタリング)ソフトとしても使えるのが便利ですね
そこで、PCモニタリングする上で使い方を記事に残しますので参考になれば幸いです
この記事ではこんな方におすすめ
- ゲームするときにフルスクリーンでゲームする際にCPU使用率を監視(モニタリング)させゲーム画面に表示させたい
- ゲーム以外にも監視したい
配布先はこちら
\ ゲームする際は監視しながらやったほうが良いぞ! /
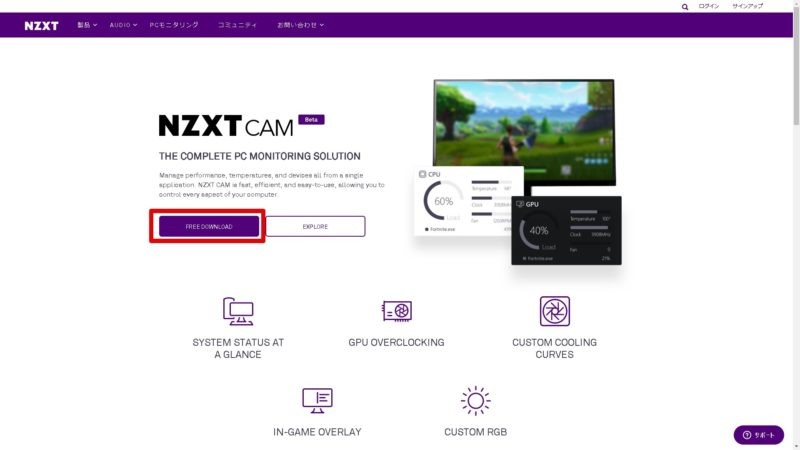
ダウンロードしたらログインを求められる際に
筆者はNZXTのアカウントがないのでゲストモードで使ってますが、アカウントがある人はログインをすると良いでしょう
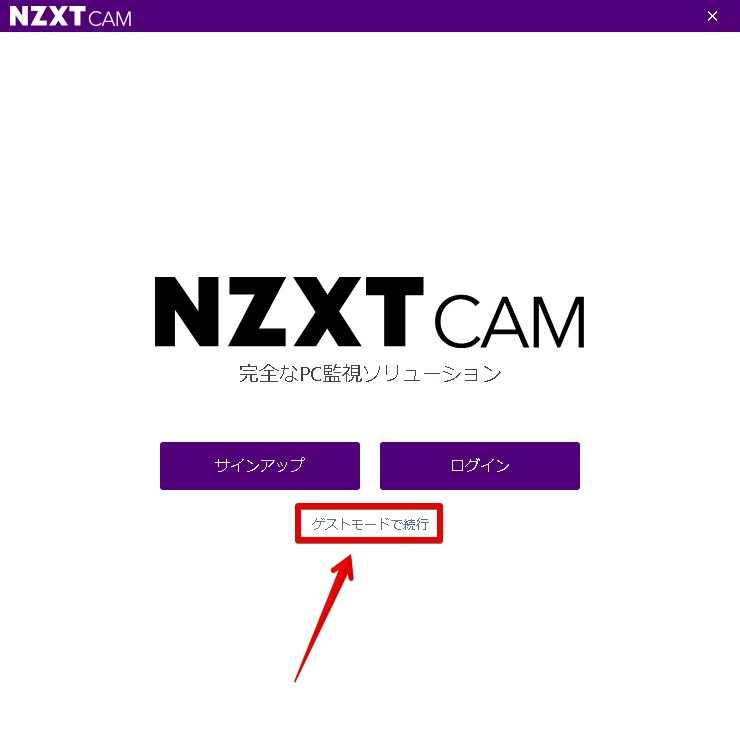
NZXT CAMでできること
筆者の環境ではOCやNZXT製品を持っていない為「照明、チューニング、オーディオ」の説明はしません
PC内の情報も見れちゃう
では詳しく使い方を説明していきます
サードパーティ製ではかなり作り込まれている印象があります。そして簡易だが確認できるのはかなり大きいですね
一回一回BIOS画面から確認や、CPU-Zなどの監視ツールより見やすくて良い
CPU情報詳細
CPUをクリックすると確認できる項目が
- クロック数
- 温度
- クロック速度
- ファン速度(CPUファン
の4項目を確認することができる
GPU情報詳細
GPUをクリックすると確認できる項目が
- 負荷率
- 温度
- クロック速度
- ファン速度
の4点の項目を確認できる
ちなみに筆者の環境では2枚グラボを挿しているので2つのグラボの情報が見れる
メモリ(RAM)情報詳細
クリックすると見れる項目が
- メモリ容量
- DDRタイプ
- タイミング
- 既定クロック速度
- 現在クロック速度
- メモリ負荷
の6項目を確認することが出来る
ネットワーク情報詳細
クリックすると見れる項目が
- アダプタ名
- IPアドレス
- ネットワーク名
- 接続名
- ネットワークトラフィック(ダウンロード・アップロード)
の5項目を確認することが出来る
そして、どのアプリがネットワークを使っているのかがTOPに出てくるのでわかりやすい
ストレージ情報詳細
TOP画面のところの表示されているストレージは「ABC順」でソートされているのがわかります
中身をクリックして見てみると各ストレージの使用率を監視することが出来る
プロセス情報詳細
TOPには、上位3つのプロセスを表示されるので、なにが一番使っているかのがわかる
また、Windows標準のタスクマネージャーのほうが各ソフトの関連プロセスも一緒にだが、NZXT CAMの場合は全部分離しているので筆者からすると分かりづらいが、プロセスを監視する上では特に不満は無いので大丈夫
そして、NZXT CAM上でもプロセスを切ることも出来るから便利だ
NZXT CAM上では一応OCのチューニングもできる
OCも出来るが、筆者の環境では定格で運用しているのでOCについては説明しません。OCする際は自己責任でお願いします。筆者は責任取れません
筆者が思う大本命である「オーバーレイ」をゲーム画面に出す!方法
今人気ゲームである「フォートナイト」でNZXT CAMの負荷状況をオーバーレイで出してみたいと思います
このハッキリ言って神機能ですよ。
ポイント
モニター1枚環境でフルスクリーンのゲームしているとどうしても監視したい人は出来ません。それが「NZXT CAM」ではゲーム画面にオーバーレイとして表示させることが出来るのだから
なによりそこまで場所を取りません!
ゲームに各情報を出力させるために設定が必要です
まとめ
まとめると結構文字数を稼いでしまいますので
控えめにいって神です
これ一つのモニタリングソフトで色んなことができるの「NZXT CAM」以外あまり見たことはありません※RainMeter以外で
とくにオススメしたいのが、配信中でもモニター一枚環境の人はかなり重宝するかと思います
配信するときやゲームするときは負荷を気にする人は結構いますので、この「NZXT CAM」はかなり筆者的にオススメです
筆者もいろんな監視ツールを使ってきたが、ガチでこれはオススメ!