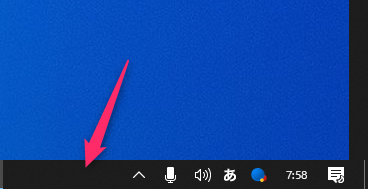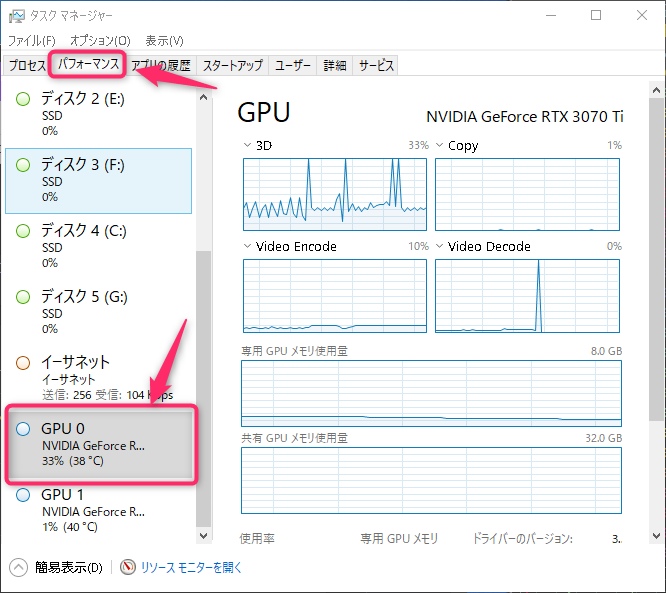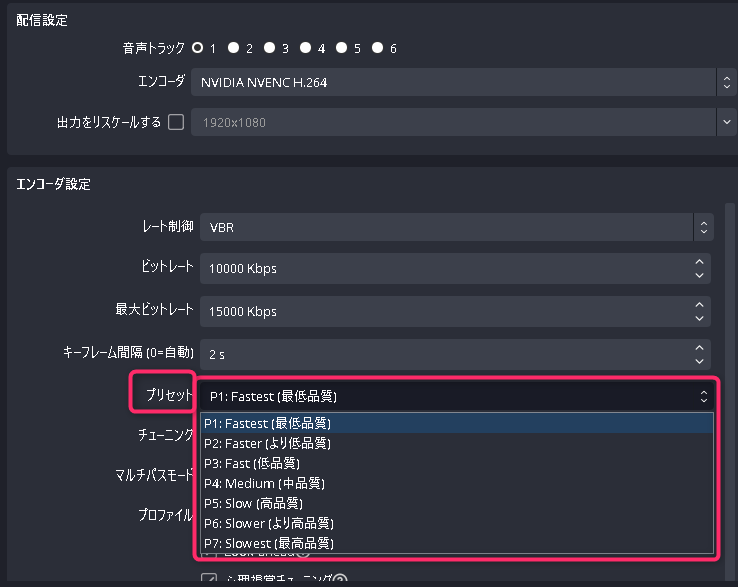みなさんおはこんばんちは(@ReinyaNchannel)です
配信をこよなく愛している者です。Twitchという配信サイトで活動しています。是非以下のからフォローお願いします
配信するときにOBSやXsplitを使っている人います。配信するときにGPU使用率も監視すると良いです
そこでタスクマネージャーでGPU(グラボ)の使用率の確認する方法を紹介していきます
タスクマネージャーを開く方法
矢印のところのタスクバーを右クリック
タスクマネージャーを選択
タスクマネージャーを開いたら、
- パフォーマンスをクリック
- GPU0をクリック
ここに注意
筆者の環境ではGPU1と載っていますが、グラボを2枚挿しているのでGPU1も載っています
基本的には2枚挿ししている人はいないのでGPU0だけ確認するだけで良い
グラボの使用率はどこで確認?
配信するときはグラボの使用率の確認するときは
- 3D
- Video Encode
この2点だけ確認すれば良いです
OBSなどの配信ソフトを使う場合、3Dのところではソース(配信素材など)を入れた際に使用率が変わってくる
Video EncoderのところGPUエンコードを使ったときのプリセットの変更で使用率が変わってくる
ちなみにエンコードプリセットの変更はこれ
また違う記事になりますが、NZXT製のソフトウェアでの詳細な内容見ることができます。合わせて読んでみてください
-

-
【NZXT CAM】CPU・メモリ・GPUの負荷使用率を監視しゲーム画面に出す
今回紹介するソフトはNZXT社からフリーソフトとして提供されている「NZXT CAM」を紹介します このソフトでは、ゲー ...
続きを見る
まとめ
配信が重たいな思った場合は
- 配信のフレームレート
- 出力解像度
- ゲームの画質
- 配信ソースを重たいやつは使わない
などの工夫も必要になってくるので、自分の環境に合わせて構築していくといいでしょう
では、なにかありましたら記事をあげます