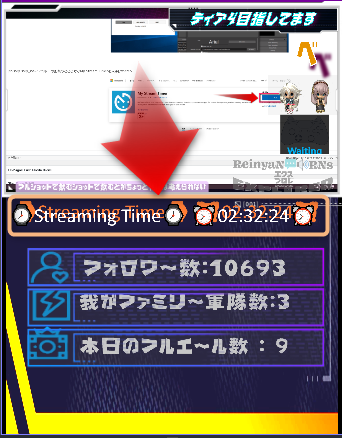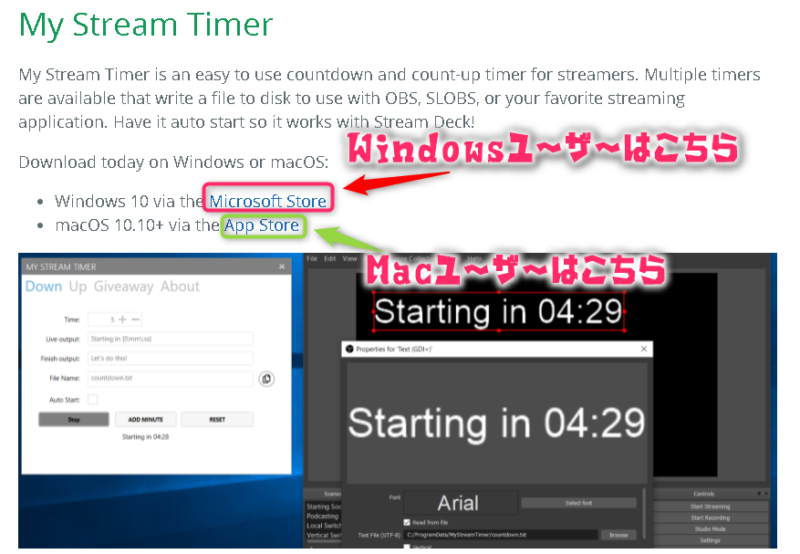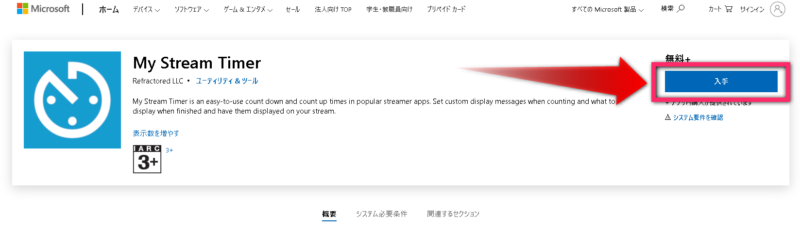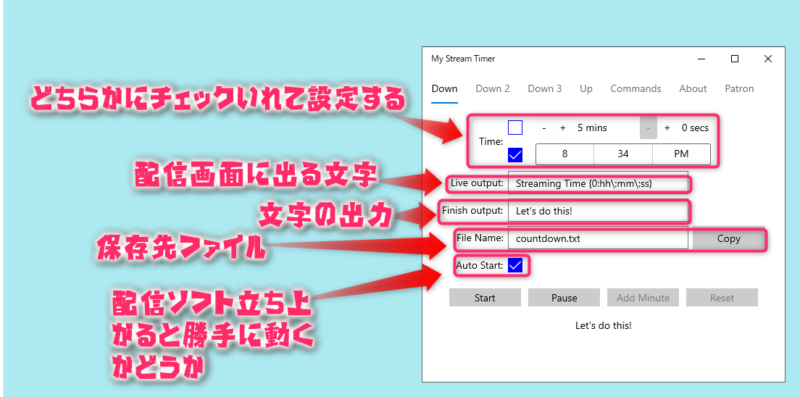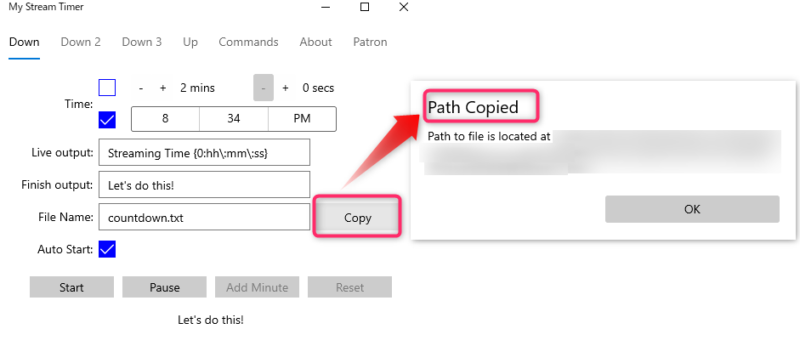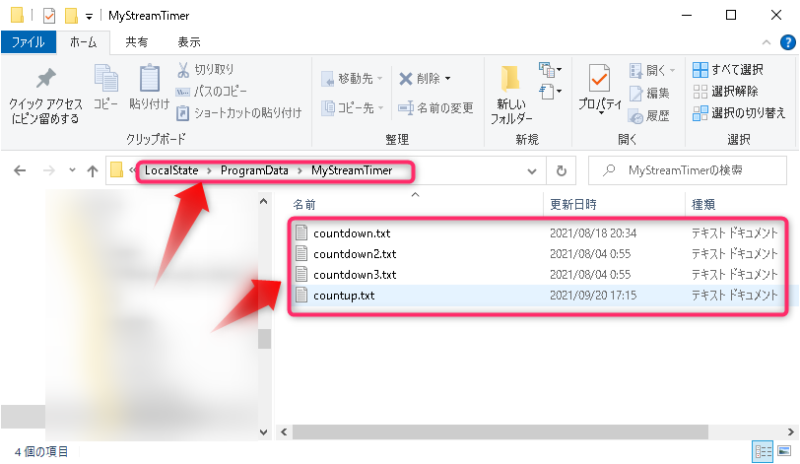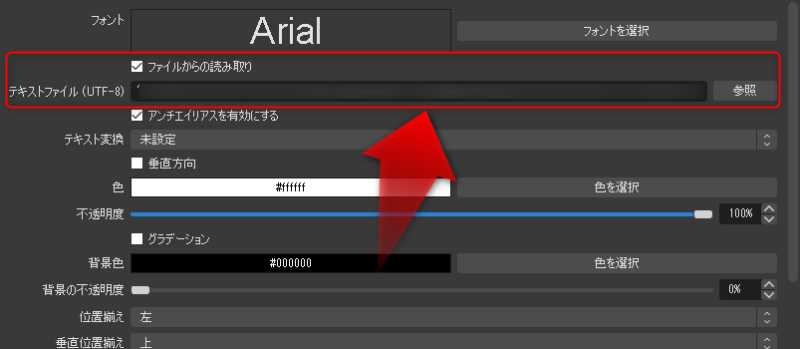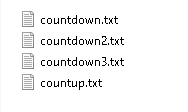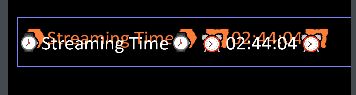みなさんおはこんばんちは(@ReinyaNchannel)です
配信をこよなく愛している者です。Twitchという配信サイトで活動しています。是非以下のからフォローお願いします
今回紹介する「My Stream Timer」を紹介していきます
My Stream Timerで出来ることを箇条書きをするので参考にしてみてください
- カウントダウンタイマー
- 配信時間の経過時間の表示
- 上記2つのタイマーを配信画面に載せることができる(オーバーレイ)
それから、以下の配信ソフト2種類でカウントダウンタイマーや配信経過時間を配信画面に出せます(これら2つの配信ソフト以外でも出来ると思いますが、いかんせん持っていないので以下の2つのみ紹介します)
配信ソフト
- Xsplit
- OBS
※オーバーレイとして表示させるのはテキスト経由なのでブラウザソースではないので負荷が低いのもメリットになります
では、「My Stream Timer」の使い方や紹介していきます
ちなみにXsplitではカウントダウンタイマーは標準搭載されているのですが、OBSでは外部ツール等を導入しないといけないので、配信画面にカウントダウン等を載せるには少しめんどくさいですが、視聴者に「何時間配信していますよー」みたいな情報をだしたいのであれば、今回紹介するMy Stream Timerは役に立つのでオススメします
この記事はこんな方におすすめ
- 配信経過時間を配信画面に載せたい
- カウントダウンタイマーなど使ってみたい
対応しているOSはなに?
対応されているOSは以下の2つになります
ポイント
- Windows
- Mac
これら2つに対応しているので、Macから配信している人でも安心して使えます
My Stream Timer公式サイト
My Stream Timerの公式サイト
My Stream Timerの使い方
では、これからMy Stream Timerの使い方とインストール方法を紹介していきます
また、筆者の環境ではWindowsなのでWindowsで説明していきますの悪しからず
※Macに関してはこちらから確認お願いします
My Stream Timerのインストール方法
step
1公式サイトからリンクをWindowsストアに行く
step
2以下の画像のところからMy Stream Timerを入手
そしたらインストールされます
インストールされているディレクトリは後述します
では、My Stream Timerを立ち上げていきます
My Stream Timerの基本的な使い方
では早速ですが、サクッと説明していきます
使い方と言っても難しくないので、簡単に配信画面にカウントダウンや配信時間を載せることが出来ます
また以下の種類があるので、使い方を説明していきます
- カウントダウンタイマー
- アップタイマー(経過時間)
- コマンド
※コマンドに関しては使う機会がないと思うので説明はしません
カウントダウンタイマーの使い方
先にカウントダウンタイマーの方を使い方説明していきます
カウントダウンタイマーにはプリセットが3つあります
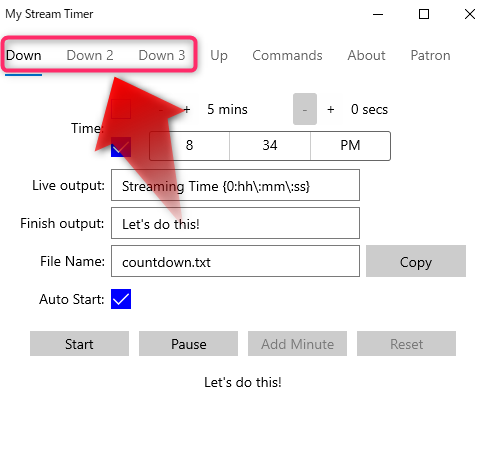 上記の画像のように「Down1.2.3」というのがあるのでそれがプリセットで自分の環境に合わせて切り替える事ができます
上記の画像のように「Down1.2.3」というのがあるのでそれがプリセットで自分の環境に合わせて切り替える事ができます
基本的にはテンプレート化になっているので自分好みに設定すると良いでしょう
以下の画像を参考にしながら、カウントダウンタイマーを設定してみてください
複雑そうに見えますが一回設定してしまえば感覚が掴めるかと思います
以下の画像では設定し終わってからの
配信画面にカウントダウンタイマーを載せる方法(オーバーレイ)
では、配信ソフトは以下の2種類で説明するので各環境に合わせて設定してみてください
- Xsplit
- OBS(派生OBSもOK)
OBSで設定する場合
簡単な流れ
- テキスト(GDI+) or Text(Pango)
- ファイルからの読み取りにチェック
- ファイルパスを指定
※Text(Pango)についてですが、以下の記事でも書いているので参考にしてみてください(絵文字を使いたい場合はこのプラグインがオススメ)
-

-
【OBSプラグイン】テキスト(テロップ)に絵文字が使える「obs-text-pango」を紹介
今回はOBSで絵文字が使えるプラグイン「obs-text-pango」の紹介と使い方の記事になります デフォルトのテキス ...
続きを見る
Xsplitで設定する場合
カウントアップ(経過時間)の使い方
こちらは上記のカウントダウンと同じ要領なので、設定画面だけ見せて終わります
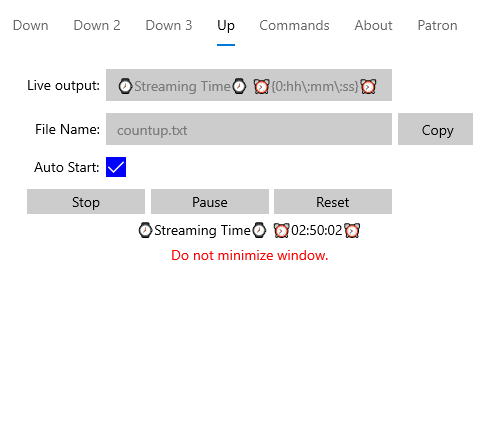
まとめ
どうでしたか?
結構簡単に設定できるかと思うので、配信サイトによっては配信経過時間が無いサイトや配信するまでの時間を配信画面(オーバーレイ)に表示したい人は試してみてください
筆者は配信経過時間を出して視聴者にわかりやすく情報を視覚的に出しています。配信画面に情報があると視聴者にも伝わりやすいので一つの意思疎通だと思ってください
こちらもどうです?