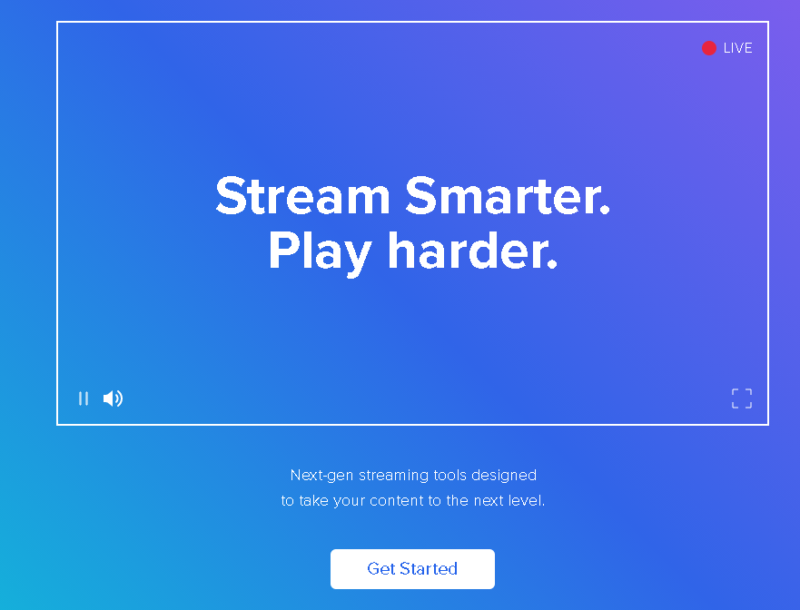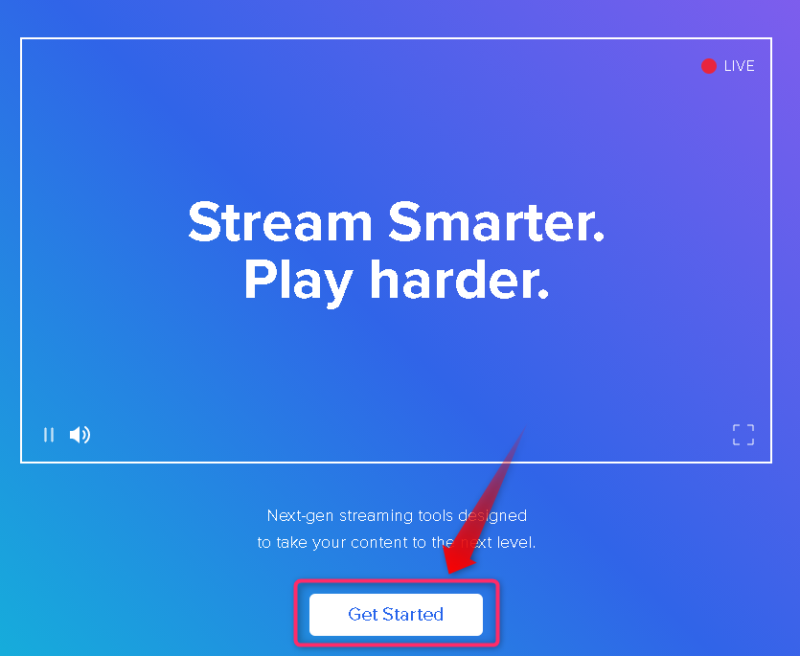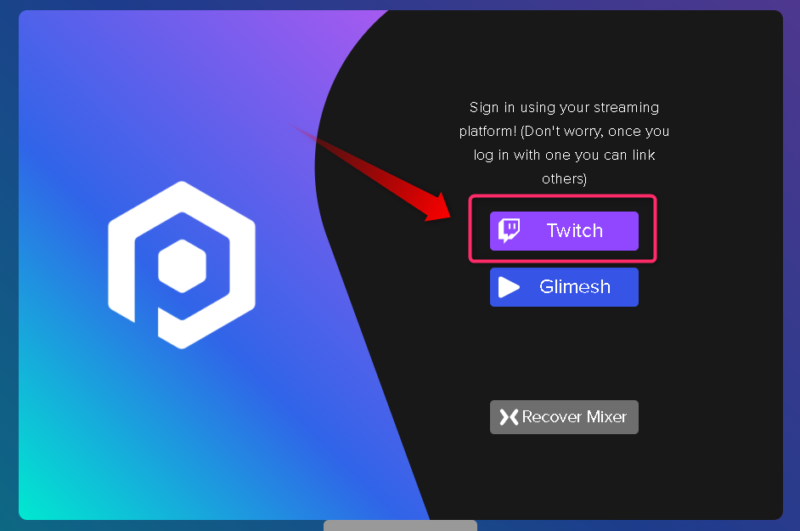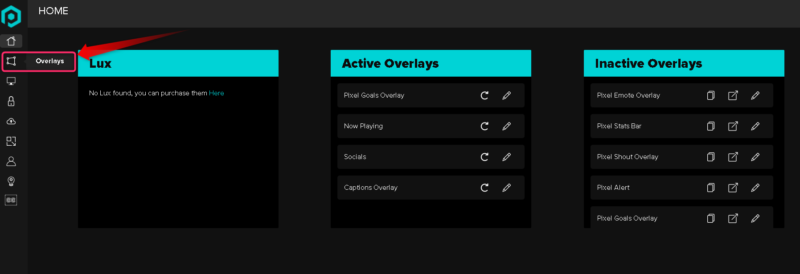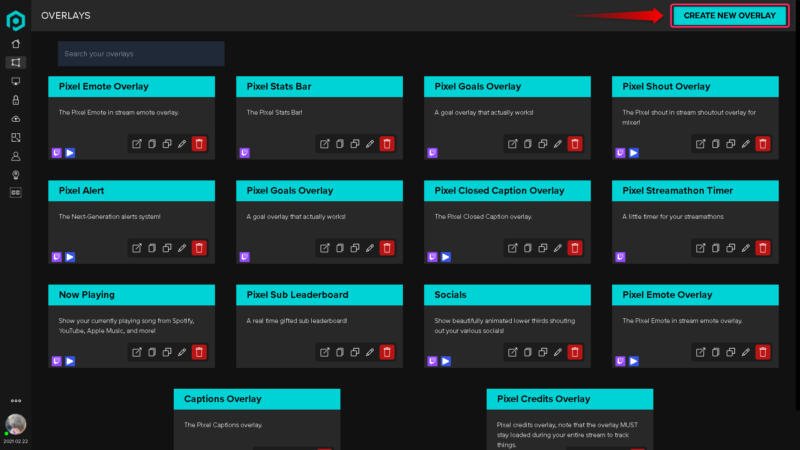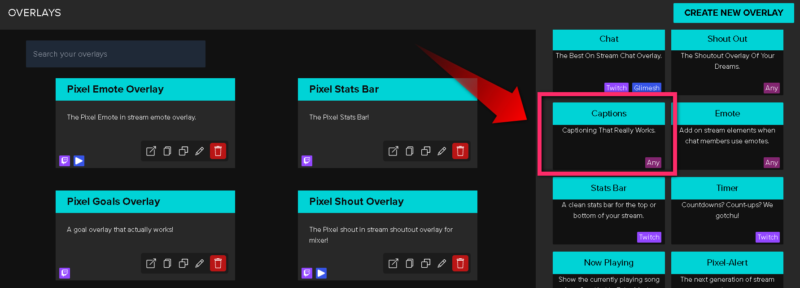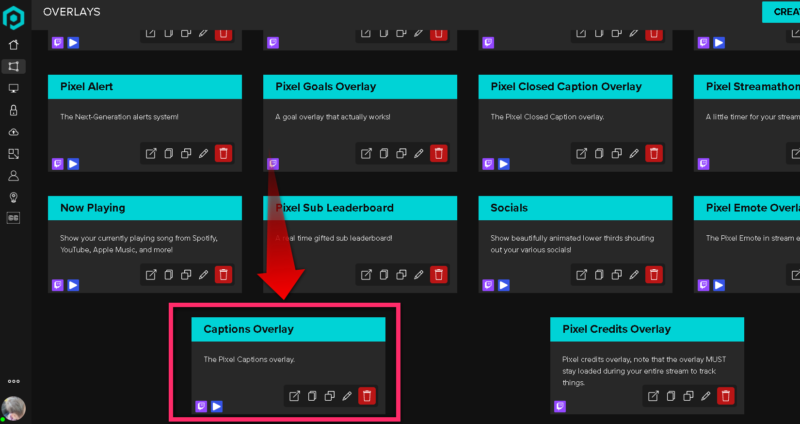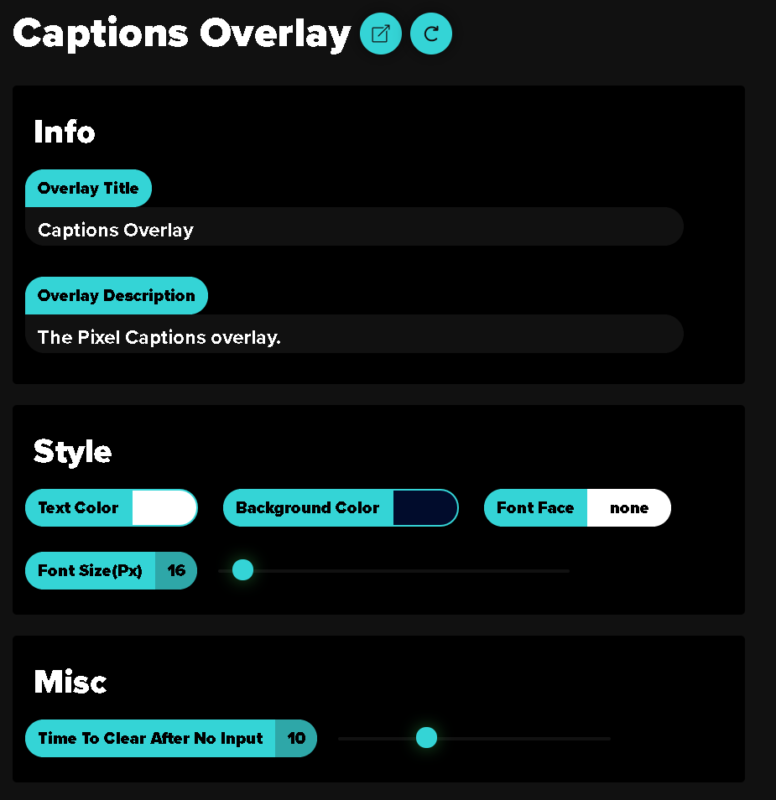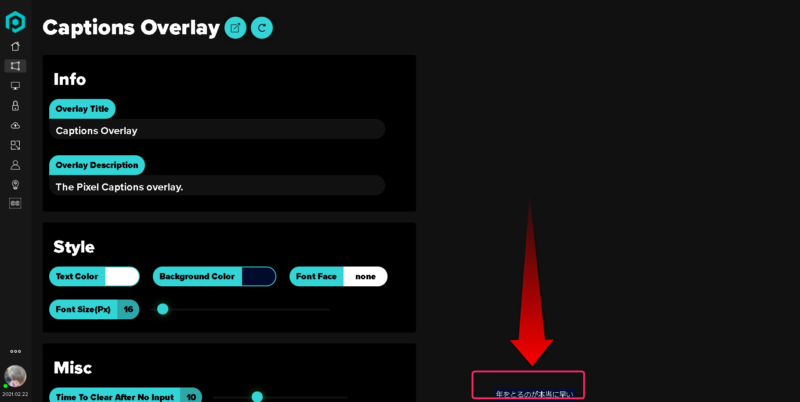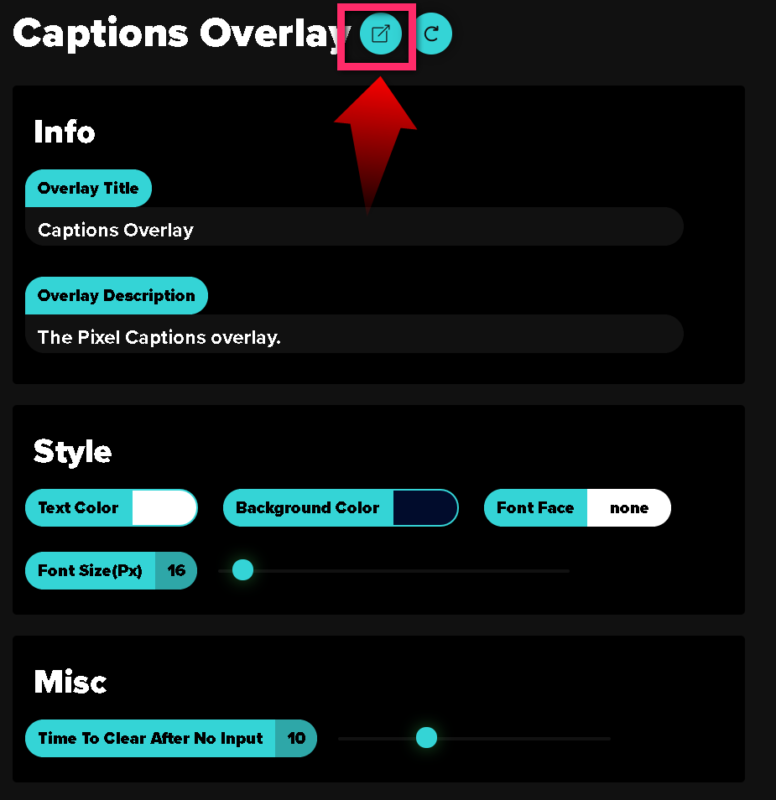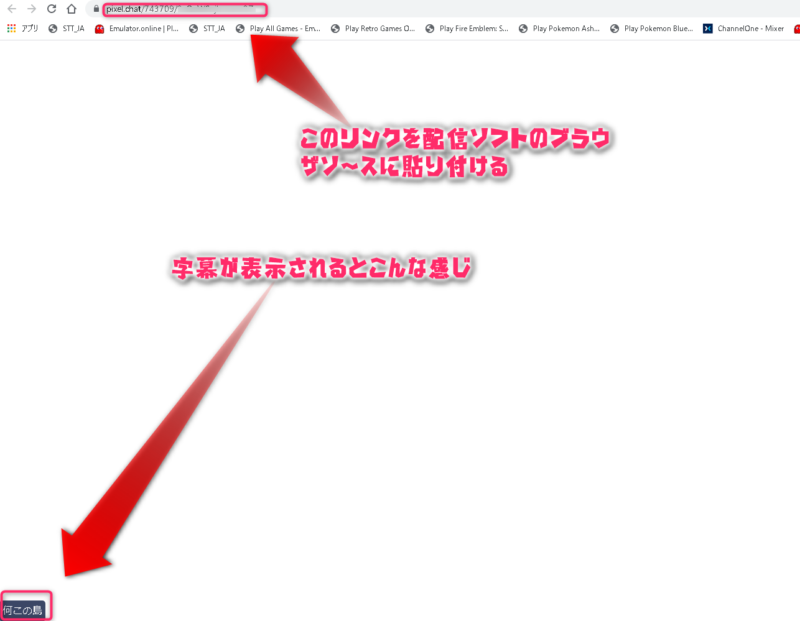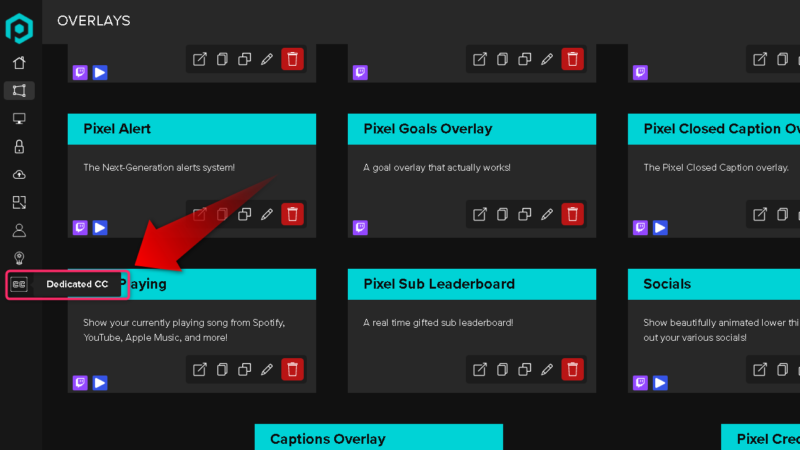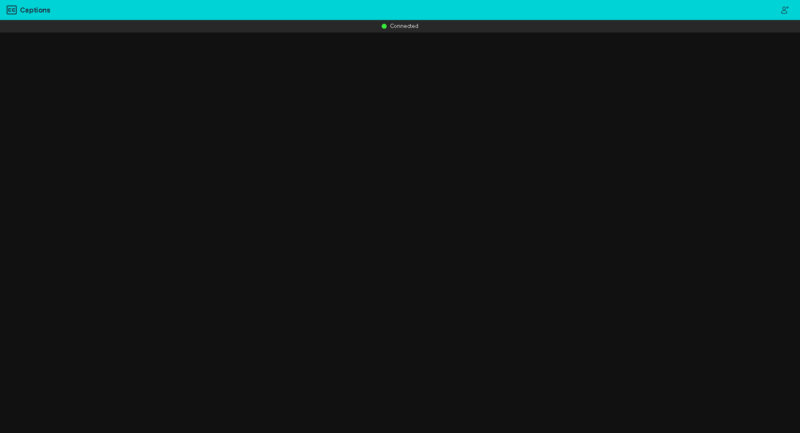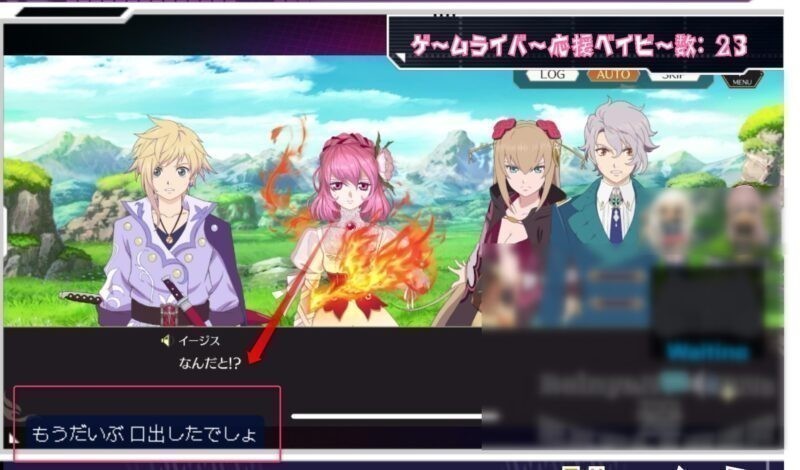みなさんおはこんばんちは(@ReinyaNchannel)です
配信をこよなく愛している者です。Twitchという配信サイトで活動しています。是非以下のからフォローお願いします
今回紹介するのはPixelChat経由での日本語字幕を表示させる方法を紹介していきます
もちろん以下の特徴があります
- 日本語の字幕はもちろん色んな言語の字幕を表示が可能
- 無料
- Twitchアカウントがあれば利用可能(他にも連携サービスがありますが今回はTwitchアカウントでの説明)
- 重くない
また、こちらの「Pixel Chat」では色んなサービスがありますが、今回は字幕の表示方法だけにします。興味があれば他のサービスも利用してみると良いでしょう
使える配信ソフトは
- Xsplit
- OBS
これら2つの配信ソフトでも使えます(筆者がこの2つしか持っていないため)
※ブラウザソースが使える配信ソフトであれば基本使えます
では、さっそくでありますが、サクッと紹介していきます
※Twitchアカウントを取得している前提で話を進めていきますのでご了承ください
Pixel Chat公式サイト
Pixel Chat公式サイトは以下のリンクから
配信画面に字幕を表示させる方法
他にも言語はありますが、日本人なので日本語をしゃべれば日本語の字幕が表示されます
英語も話せれば英語も表示されます
話している言語を自動で認識して字幕が表示される
こちらの字幕ツールでは以下の注意点がありますので頭に入れておいてください
注意ポイント
GoogleChromeでないと利用できないという事
筆者の普段使っている「Vivaldi」では使えません。参考にまでどうぞ
冒頭にも書きましたが、Twitchアカウントを持っている前提で話を進めていきます
字幕を表示させるために、事前に設定することがあります
step
1Twitchアカウント持っている前提で連携
- Get Startedをクリック
- Twitchアカウントを選択
step
2字幕設定するための下準備
- 左のタブからオーバーレイを選択
- CREATE NEW OVERLAYを選択
step
3字幕の設定を行う
- Captionを選択
- Caption Overlayを選択
step
4字幕の設定をするのにバックの色やテキストの色等を設定する
自分好みに設定してみると良いでしょう
設定すると、以下の画像のように字幕が表示される
また、自動で認識するため、英語等の外国語をしゃべってもちゃんと認識されます
今回はとりあえず日本語で字幕を出します
設定しましたら、以下の画像の場所をクリック
字幕が表示されると以下の画像のように表示され、ブラウザソースとして配信画面に表示させるためにリンクをコピペする
メモ
- Xsplit=「ソースの追加」→「ウェブページ」にリンクを貼る
- OBS=「ソースの + 」→「ブラウザ」にリンクを貼る
step
5字幕を使うために別のページに移動します
- Dedicatedを選択
Dedicatedをクリックし、別ページが開かれるのでそのページを開きっぱなしにしておく
step
6配信ソフトに字幕の表示確認する
ブラウザソースにリンクを貼り、字幕が表示されれば成功です
このような感じで字幕が表示されます
字幕を使うメリット
メリットだけ書いていきます
もちろんデメリットももちろんありますが、メリットだけ。。。
ココがポイント
- ミュートをしている視聴者に視覚的に文字を起こして伝えることができる
まとめ
配信画面に文字を起こして、視聴者がミュートにしている状態でも文字を見せることができるので、どうしても配信者の声が聞けない状況でも便利な配信ツールなので、字幕を起こすのも一つの手段なので使ってみると良いでしょう
筆者はこの記事の記事の時点でイチナナで活動しており、ミュートやROMっている視聴者に文字を起こして配慮しながら配信しているのでとても愛用しています