みなさんおはこんばんちわ(@ReinyaNchannel)です
今回紹介する記事は「EaseUS MobiSaver」を紹介していきたいと思います
こちらの「iPhoneデータ復元ソフト」では、iPhone等のデバイスを復元できるソフトとなっています。復元ソフトは色々出回っているかと思いますが、信頼性の高い「EaseUS MobiSaver」を紹介していこうかと思う。ちなみに有名企業でも導入されてるくらいなのでマジで信憑性高いと思います
[blogcard url="https://jp.easeus.com/iphone-data-recovery-software/free.html"]
「EaseUS MobiSaver」とは何か
「EaseUS MobiSaver」とは、iOSデバイスのほぼすべて対応されており、復元が容易とのこと
また、無料ライセンスと有料ライセンスとありますが、有料ライセンスは持ってないため無料ライセンスで記事にします
対応されているiOSデバイスは以下の通り(スマートフォンのみを記載)
| iPhone Xs max | iPhone Xs |
| iPhone Xr | iPhone X |
| iPhone 8 Plus | iPhone 8 |
| iPhone 7 Plus | iPhone 7 |
| iPhone 6s | iPhone 6s Plus |
| iPhone 6 Plus | iPhone 6 |
| iPhone 5s | iPhone 5c |
| iPhone 5 | iPhone 4S |
| iPhone 4 |
iPhone 3GS
|
他にも対応されているデバイスはありますが、こちらで確認をしてもらいたい
正直言って「3GS」を使っているユーザーはそんなにいないと思いますが、初期頃のiPhoneがあるの魅力的ですね
対応ファイル
一部のみ記載します
- 画像
- ビデオ
- メモ
- 連絡先
- Safariブクマ
詳しくはこちらを参照
動作環境
残念ながらMACには対応してないらしいので、Windowsのみとなっていますね
- Win XP
- Win Vista
- Win 7
- Win 8
- Win 8.1
- Win 10
の、6個のOSが対応らしいのですが、わしの環境は「WIN10」なので、そちらで説明する
ちなみに「MAC」も対応してるので詳しい内容はこちらで参照
インストール手順
1.こちらのリンクから無料体験版をDLしインストールする
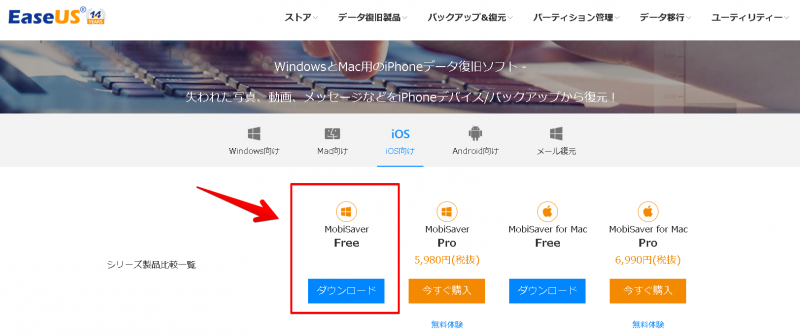
※無料版と有料版の違い
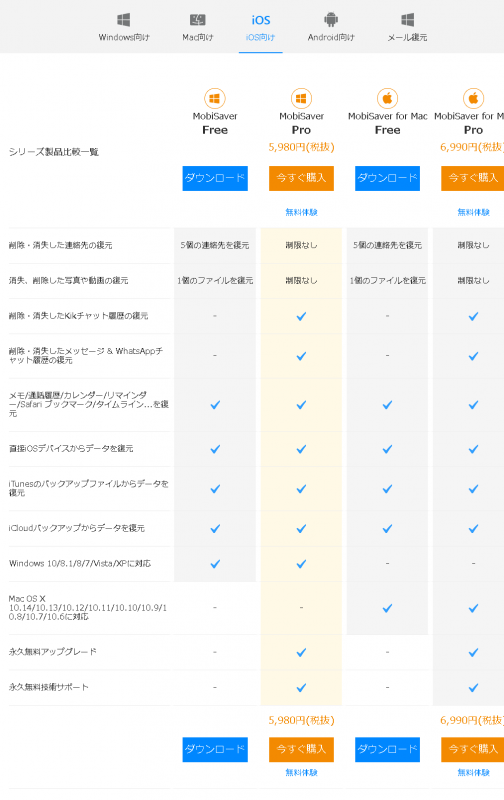 俗に言うお試し版ですね
俗に言うお試し版ですね
気に入ったら有料ライセンスを購入するがよろし!!!!
インストールするディレクトリ先は自分の好きな場所で良い。
まずは無料版で試してみる
まずは「PC」と「iOSデバイス」を繋げて、認識させると接続されてるデバイスが表示されるのでスキャンする
また、スキャンする時間帯は各PCスペックに左右されるので注意が必要。わしの場合は10分程度で完了
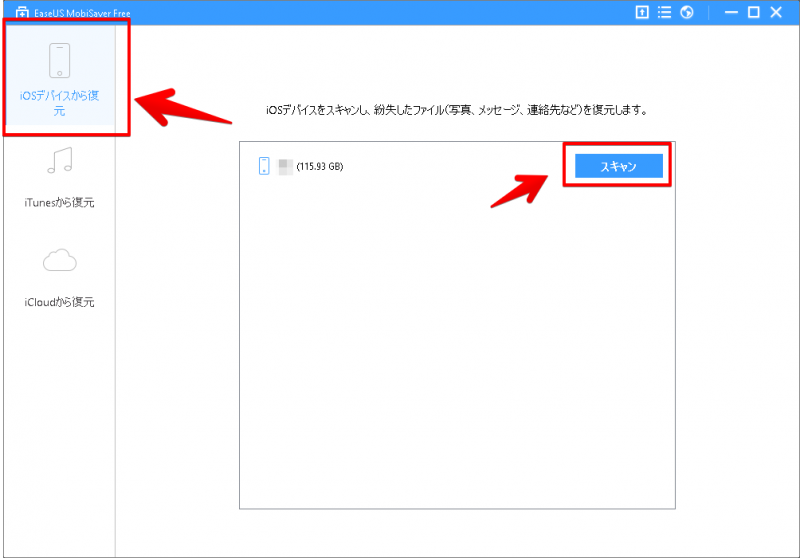
スキャンが完了するとこのような感じになる
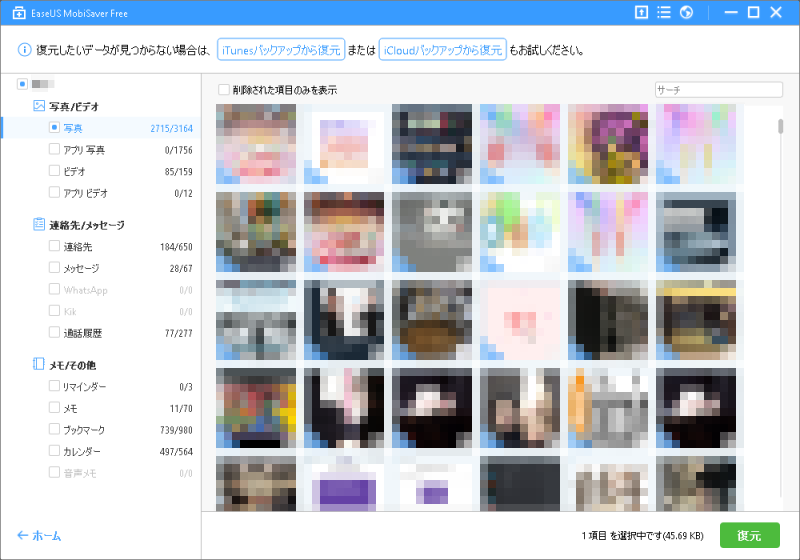 ここで注意点が一点。ホームに戻ると再度スキャンしなければならないので注意が必要だ
ここで注意点が一点。ホームに戻ると再度スキャンしなければならないので注意が必要だ
無料版は制限が掛かっている
結論から言います。復元できるファイル等は1個、連絡先は5個までとなっている。
かなり制限が掛かっているため、無料版は本当にお試し程度であろう
ここで有料版の本気を見ていきます
無料版だと制限が掛かっていますが、有料版制限解除されているため好きなときに好きなファイル等を復元できる
ちなみに有料版は5,980円(税抜)となっています
正直安いんだか高いんだかわかりません。相場がわかりません
個人的には安いんじゃないかと思います
試しに5個の画像を復元してみる
 復元ボタンをクリックすると、復元先のディレクトを指定してくるので指定する
復元ボタンをクリックすると、復元先のディレクトを指定してくるので指定する
復元が成功するとこのような画面が出る
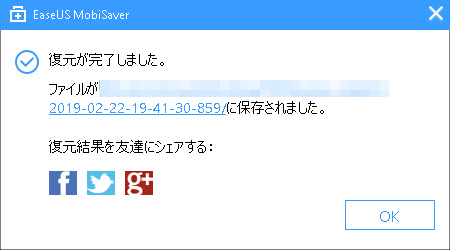
ちゃんと復元されているか確認する
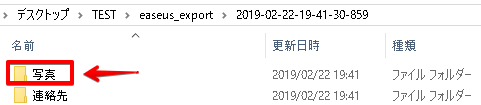
注意事項
ここで勘違いしてるひとも何人かいると思うが、あくまでPC側に復元してPCの中に復元して保存するということです
iOSデバイスを直接復元ではありません。
あくまで、PC側に復元するということ
iOSデバイスに直接復元したいのであれば「iTunes」が必要なるかと思います
まとめ
いかがでしょうか?
わしはこの復元ソフトは非常に便利だと思います。なんせ直感的な操作ができるんじゃないかなと思います
お試しあれ













