みなさんおはこんばんちわ@ReinyaNchannelです
さてさて、今回紹介する記事は「Interactive」というMixerでの特有の機能を用いての視聴者がInteractiveボタンを設置して、配信しているゲームを操作することができます
とりあえず聞き慣れない言葉だと思いますが、Mixerに足を運ぶ際画面の下にボタンがあるのを見たことがありますか?
とりあえずわしが知ってる「Interactive keyboard」を構築できるツールは「Firebot」しか知らないので「Firebot」で「Interactive kyeborad」について紹介していきますので皆さんも是非導入にして視聴者に操作してもらいながら配信をしてはいかがですか?
今回「Interactive kyeborad」を設定する上でバージョンが「Interactive kyeborad 2.0」となります。前のバージョンも存在しますが今回は「2.0」で
Interactiveボタンを設置するのに下準備① FirebotをDLしてくる
わたしが知っているのはツールを用いての「Interactive kyeborad」を構築できるのは上記の「Firebot」しか知りません
ということで、「Interactive keyboard」を構築するため「Firebot」をDLしましょう
[blogcard url="https://github.com/Firebottle/Firebot/releases"]
「Firebot」ではbotの機能も備わっております。botの機能も使いたいのであればMixer側でサブアカウントを取得してきてください
一応下記にアカウント取得の方法の記事のリンクを貼っておきます
Interactiveボタンを設置するのに下準備② プロジェクト名を決まる
ここからが本番です。とりあえず「Firebot」については横に置いといて、「Interactive keyboard」を設定する際ボタンを配置しなければいけません
へ?なにそれと思う人もいるかもしれませんが焦らずやっていきましょう
先にわしが設定してるボタン配置はこんな感じで設定しています
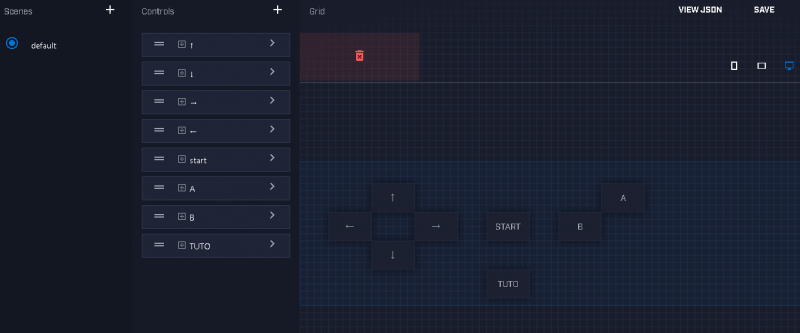
「Interactive keyboard」でボタン配置するのに別のMixerサイトに行く必要があります
[blogcard url="https://mixer.com/lab/interactive"]
1.上記のサイトに行ったらプロジェクト名を設定
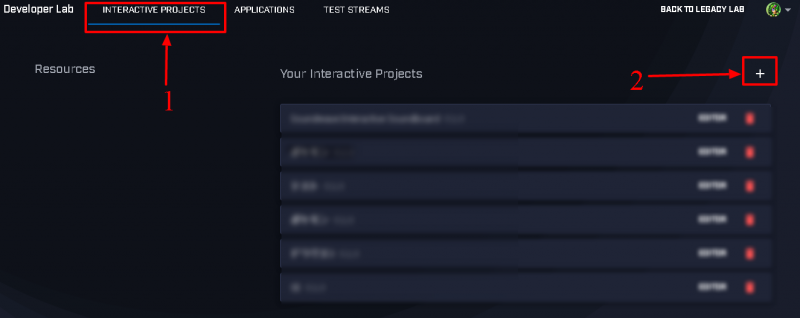
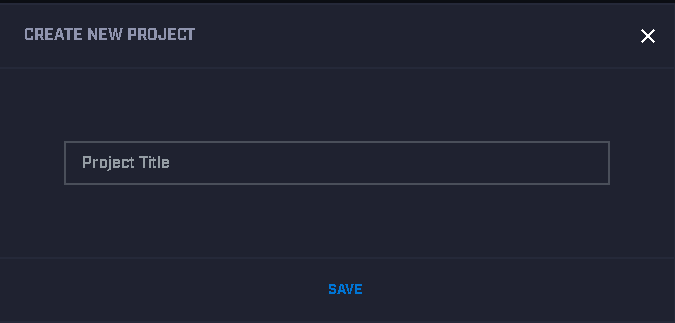
2.プロジェクト名を決めたら、プロジェクトの詳細やメモみたいなもんを記載することができます。特にこだわりがなければシカトで大丈夫です
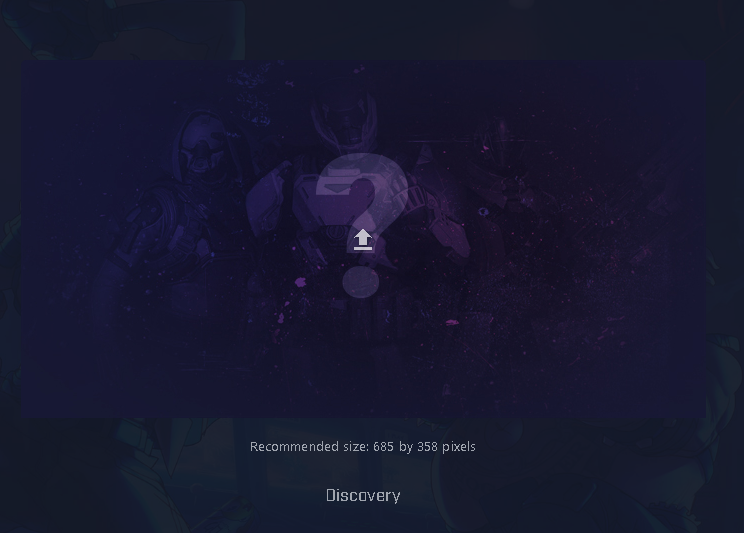
3.次にボタン設定を行います。ボタンを配置する際3種類の端末に対応するといったボタン配置が必要になるかと思います
3種類の端末は下記のリストに書きます
- PC端末
- タブレット端末
- スマホ端末
の3種類の端末です
今のMixerではモバイル端末視聴が徐々に右肩上がりになってきているので3種類の端末のボタン配置してたほうが吉です
PC端末、タブレット、スマホ端末でInteractive操作をしてもらうにあたって3種類の端末のUIが少し変わってきます
PC端末のUI
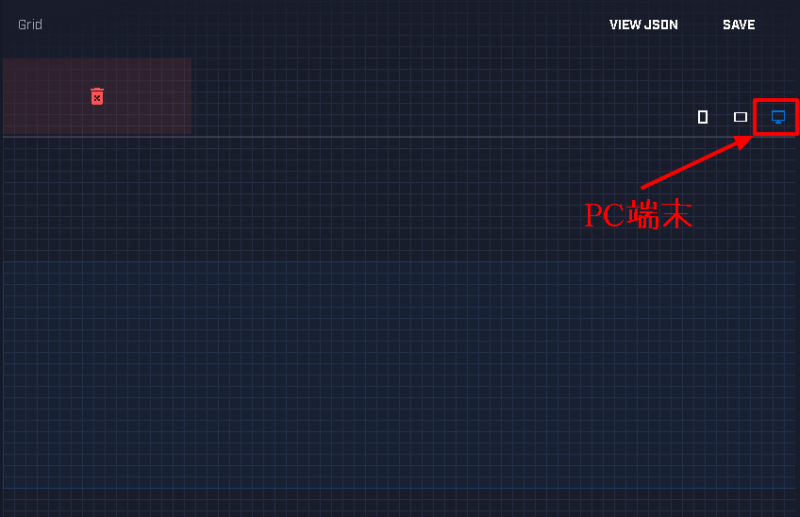
タブレット端末のUI
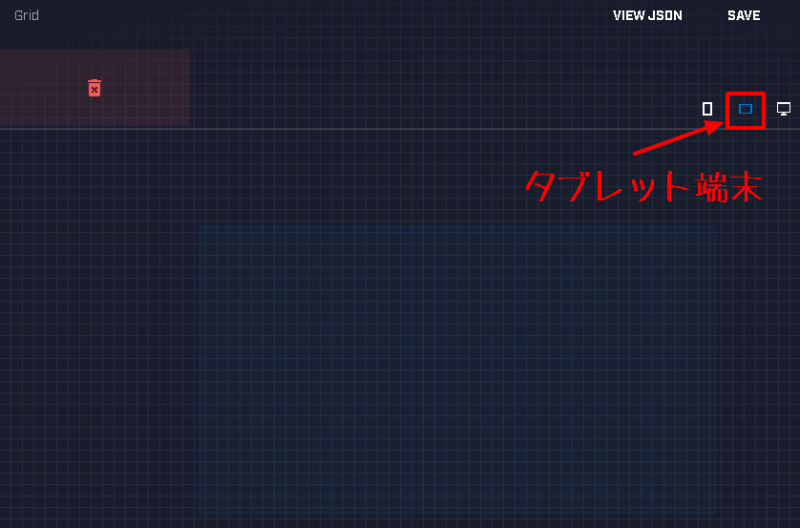
スマホ端末のUI
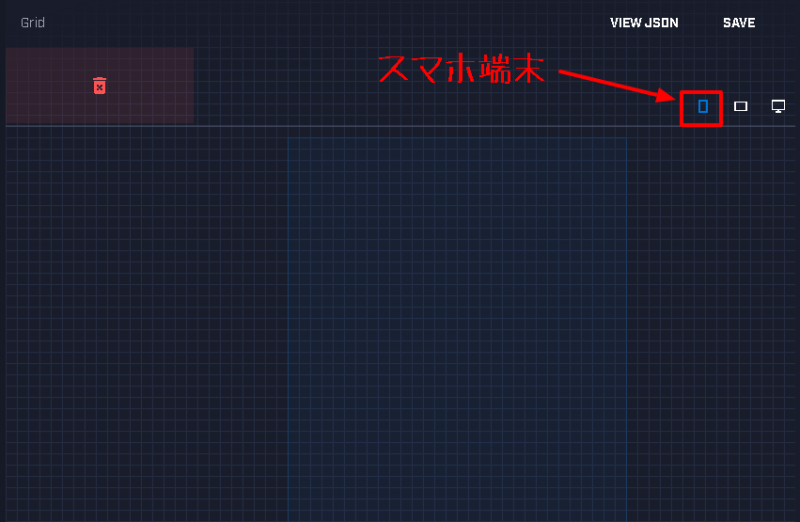
Interactiveボタンを設置するのに下準備③ ボタンを配置する
ここで説明するにあたって、PC端末で操作してもらう前提で話を進めていきます
とりあえずPC端末で操作してもらうと言いましたが、PC端末用のUIでボタン配置ができればスマホ端末やタブレット端末用UIでも設定できるかと思います
1.ボタンを設置するに当たってPC用端末用に配置していく
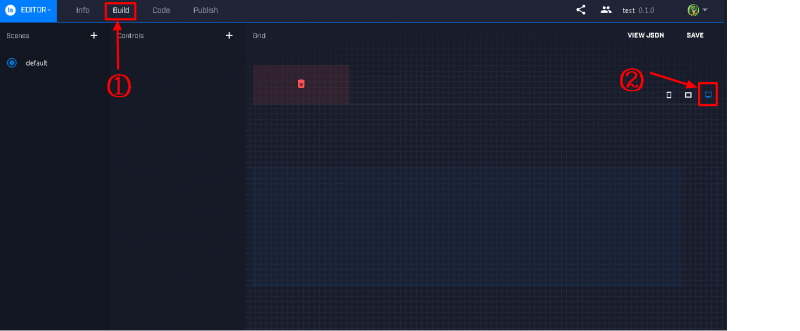
2.Controlsをクリックし自分がわかりやすい名前を決める
※joystickというやつがありますがシカトしてください
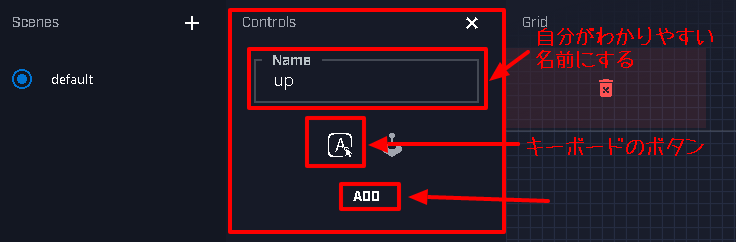
3.ボタン操作させる際の詳細設定
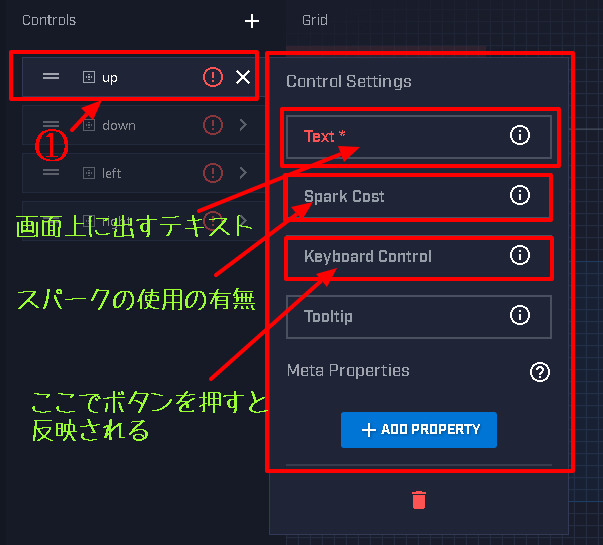
4.ある程度ボタンを決めたらこうなる
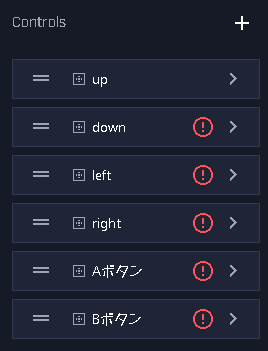
5.ココからが重要!ボタンのレイアウトをしていきます
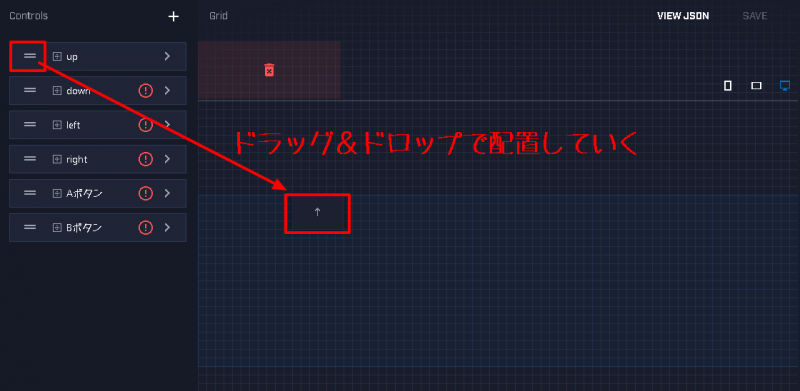
6.ある程度レイアウトしたらこうなる
※ボタンの大きさが出来ます。ボタンの配置したところにマウスオーバーするとボタンの大きさ変更できます
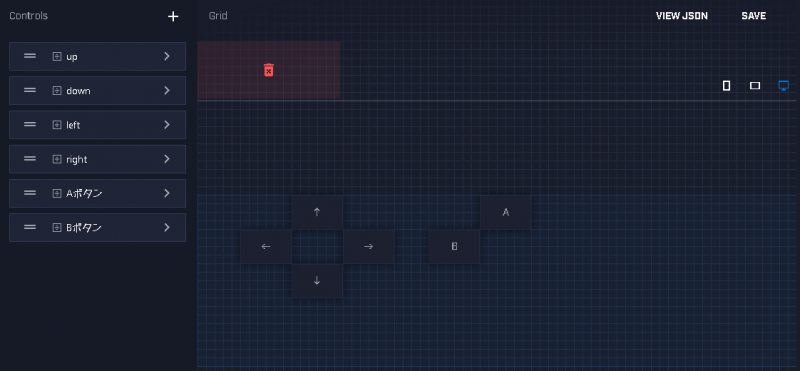
7.レイアウトをしたらとりあえずセーブしておいてください
8.これもまた重要項目です。IDを一応コピーしておく
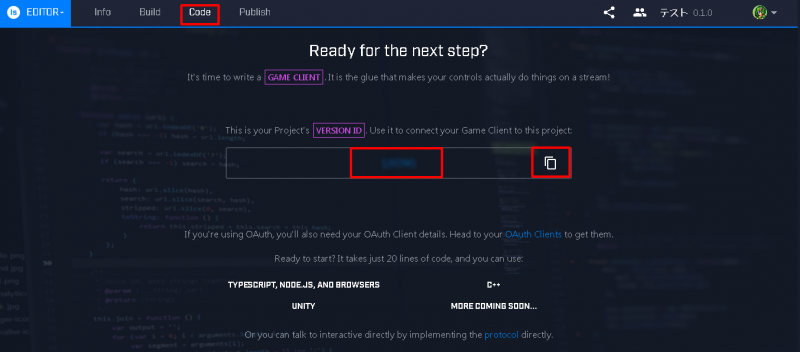
Firebot側でInteractive keyboardを設定してあげる
Firebotを立ち上げたら、メインアカウントとbot用アカウントにログインさせて認証させる
 認証させるとそれぞれのアイコンが出るかとおもいます。アイコン変更してる人の場合ね
認証させるとそれぞれのアイコンが出るかとおもいます。アイコン変更してる人の場合ね
先程コピーしておいたIDをペーストしてやる
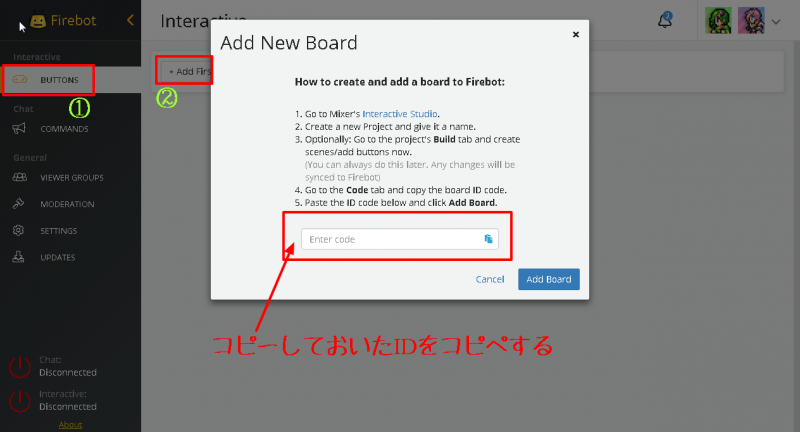
コピーしたIDを打ち込むとさっき設定したボタン達が出てくるかと思います
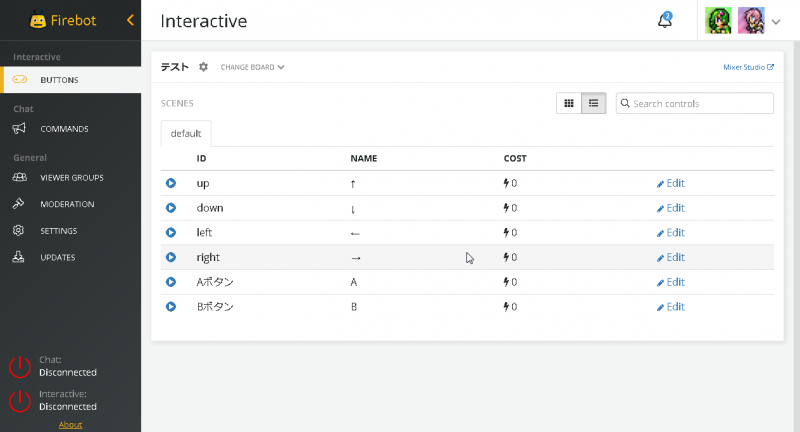
ここからが本番ですので、できないからと言ってふて寝はしないでください
頑張って設定していきましょう
ではでは本腰を入れていきますので気合いれてください。
とりあえず出てきた設定達の「EDIT」をクリックして各ボタンの詳細設定を行う
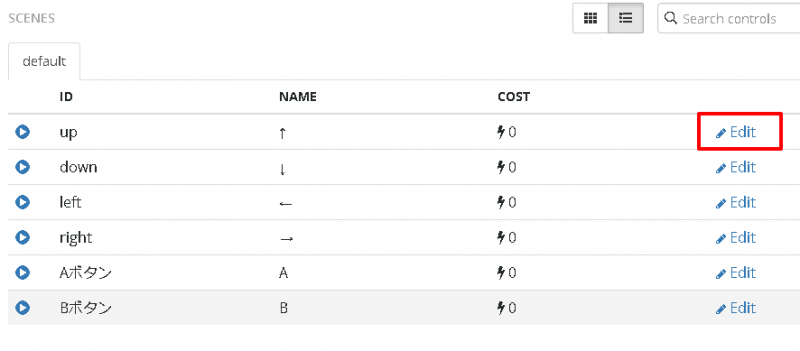
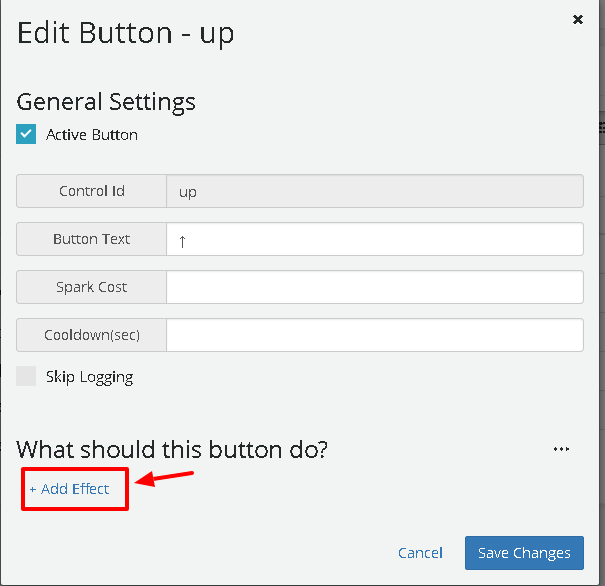
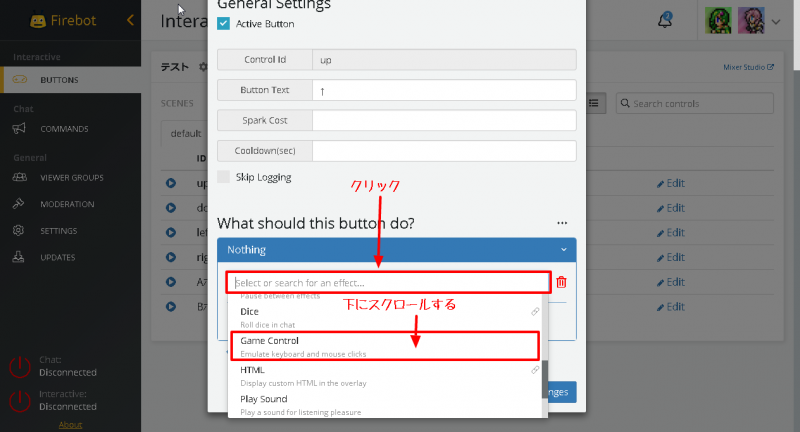
upの設定なのでupの設定をしていきましょう
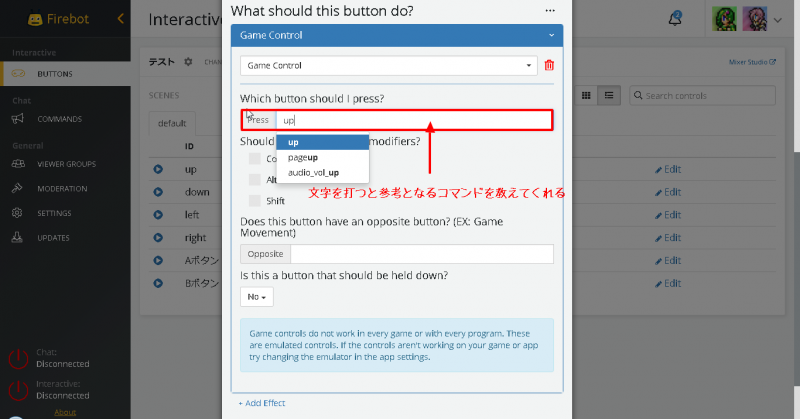
特殊なコマンドも対応している模様
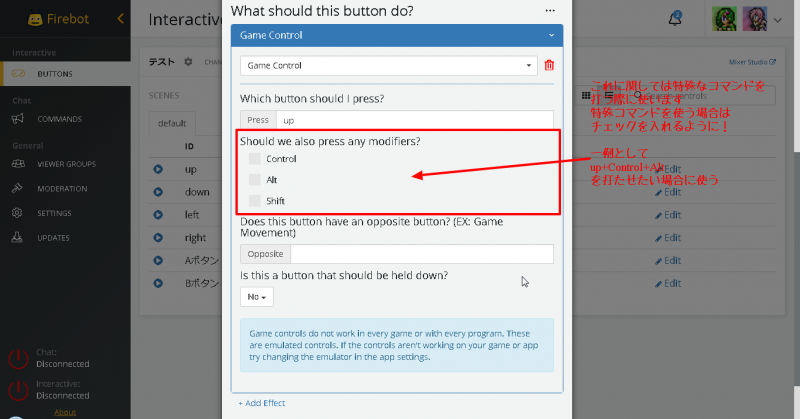
設定できたら接続してみましょう。とくにコマンドの設定をしていなければ「Chat」には接続しなくても大丈夫です
Interactiveのみ接続してください
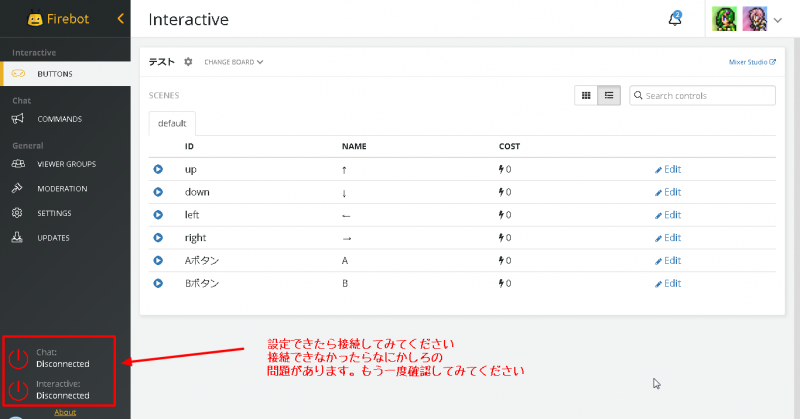
接続できるとこんな感じでキーボードがででーんとでます
お疲れ様でした
良きmixer配信生活を
まとめ
正直めんどいです
でもこれをやるとフォロワー増えますよ※やるゲームや内容にもよりますが
あと、このfirebotにはSEやスクリプトなどが使える夢の詰まったツールになります
使い勝手が良いツールですね
時間があればSE編の記事をあげるかと思います












