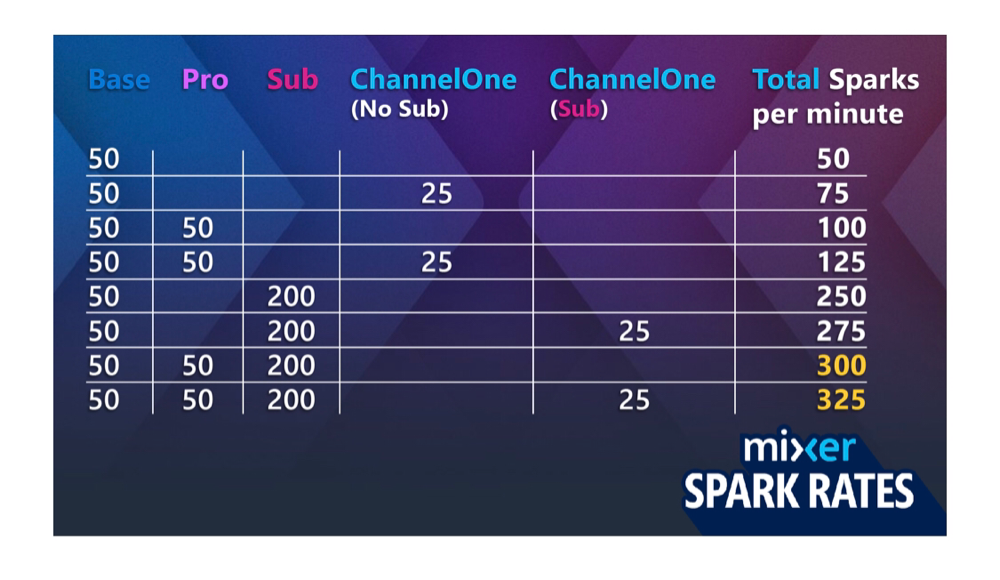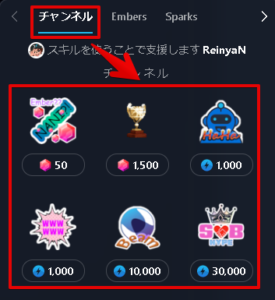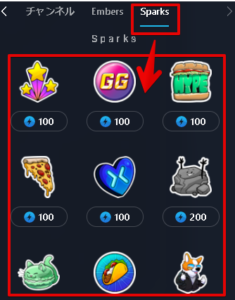みなさんおはこんばんちは(@ReinyaNchannel)です
配信をこよなく愛している者です。Twitchという配信サイトで活動しています。是非以下のからフォローお願いします
今回紹介する方法は、Mixer 収益化プログラムが公開されたので、それに伴いカスタムステッカーの作り方の紹介になります。
カスタムステッカーは何個使えるかわかりませんが、収益化プログラムに申請してる人やこれから申請を考えてる人は、カスタムステッカーを使うことができるので事前に自分のカスタムステッカーを作成しておこう!
※今現在の記事投稿時にはまだカスタムステッカーを使うことが出来ないのでご了承ください
また、今回使うソフトは「Adobe Photoshop(以下フォトショ)」を使います。Gimp という無料ソフトでも出来ますが Gimp の使い方は各自調べてください
この記事はこんな方におすすめ
- カスタムステッカーの作り方がわからない
- カスタムステッカーを作る際、どの画像編集ソフトがいいのかわからない
- そもそもカスタムステッカーってなに?
そもそも、カスタムステッカーってなに?
カスタムステッカーとは、今現在の機能としてパートナーのみが使えるステッカーです。今後収益化プログラムに参加してる人は利用できる機能になります。自分好みの画像をスタンプ化し、視聴者がスパークを使用してチャット欄にステッカーを流す事ができます
また、カスタムステッカーはおそらくスパーク値の設定ができると思いますが、設定に関しては筆者もわからないので悪しからず
スパークに関する記事はこちらを参照
そして、カスタムステッカーはこんな感じのやつです
カスタムステッカーの作成方法(フォトショ使用)
フォトショを持っていれば簡単にカスタムステッカーを作成することが出来ます。案外簡単なので、フォトショ持ってる人は参考にしてみてください
その前に、公式ヘルプがあるのでそちらを参照してください(英語アレルギーの人は気をつけてください)。PSDファイルのテンプレートがあるのでそちらを使うとやりやすかもしれませんので、各自対応でお願いします
公式ヘルプに書いてありますが、「256*256」で作成するように推奨されています
なので、今回は 256*256 でステッカーを作成していきたいと思います
step
1テンプレートPSDファイルを読み込む
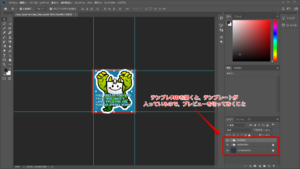
step
2デフォルトアイコンでステッカーを作成してみる
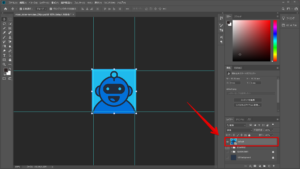
step
3レイヤー複製しておく
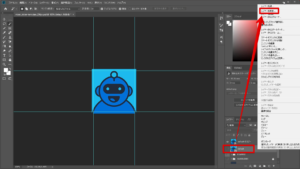
step
4白枠(推奨)をつける※背景は事前に抜いてます
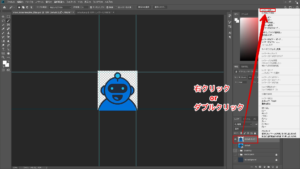
step
5好みで白枠の太さを決める(今回は8pxぐらいで白枠をつける)
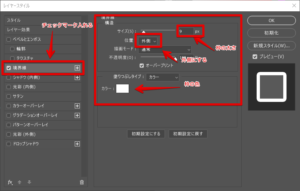
step
6白枠付いているか確認する
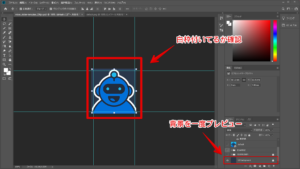
step
7おまけ
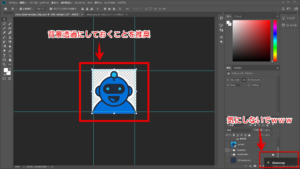
背景透過で保存する場合は「PNG形式で保存」するように!
背景があるステッカーを作成する場合は「JPGファイル」でOK!
お疲れさまでした。作成したステッカーをアップロードして楽しい配信ライフを!
まとめ
まだ、申請段階の配信者が多いかと思いますが、申請の合否はユーザー自身しかわからないので、なんとも言えないが、事前にカスタムステッカーを作成しておいて損はないはずだ!