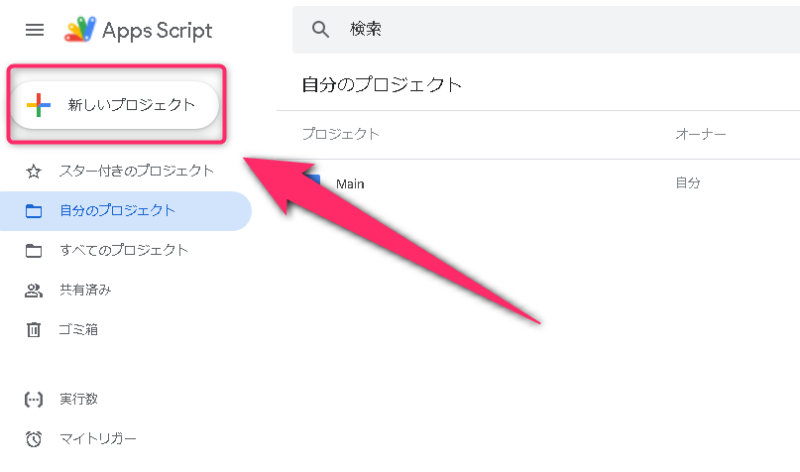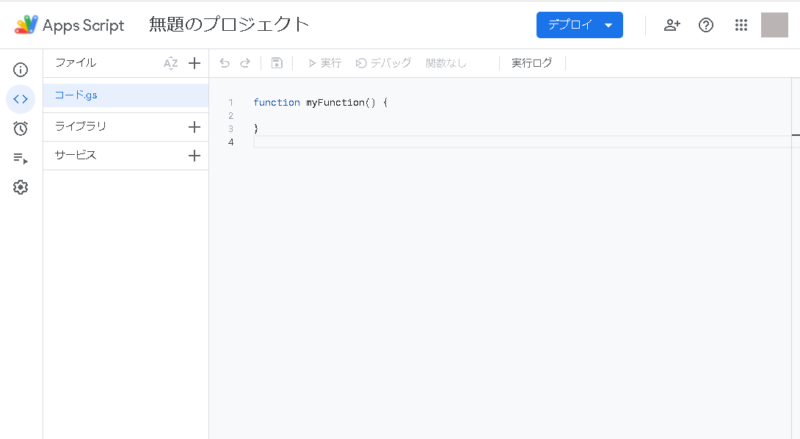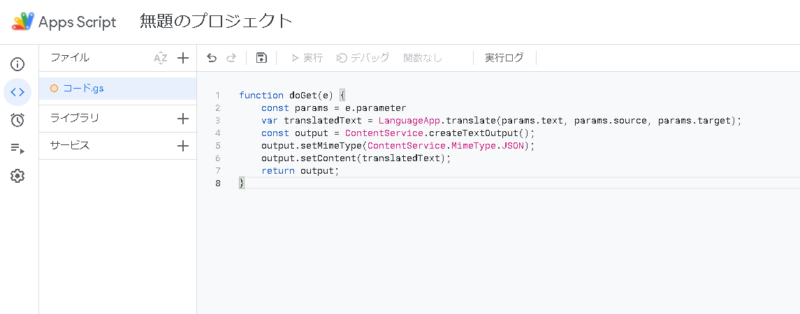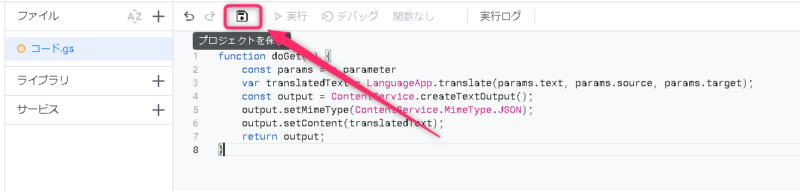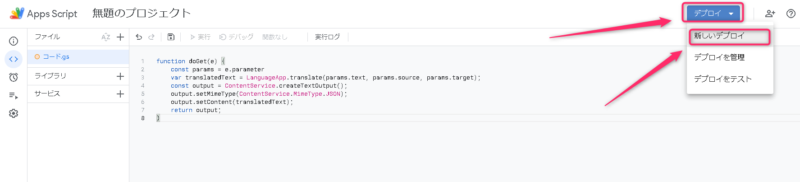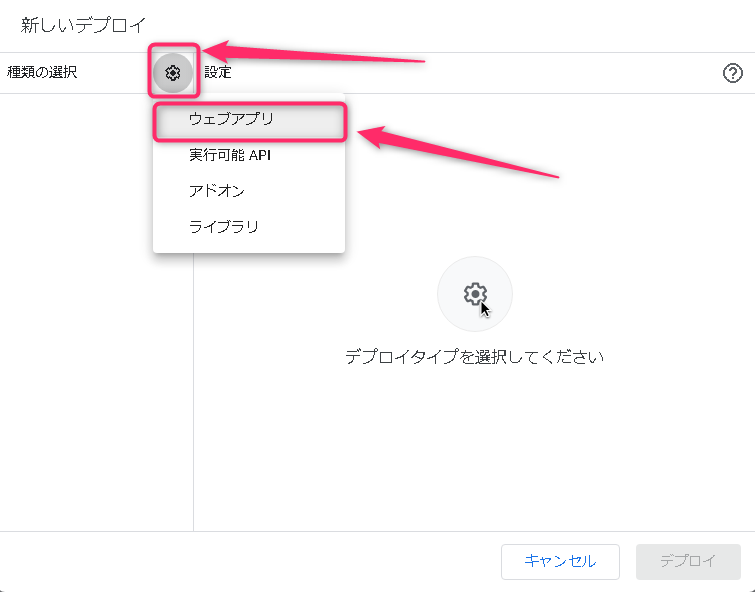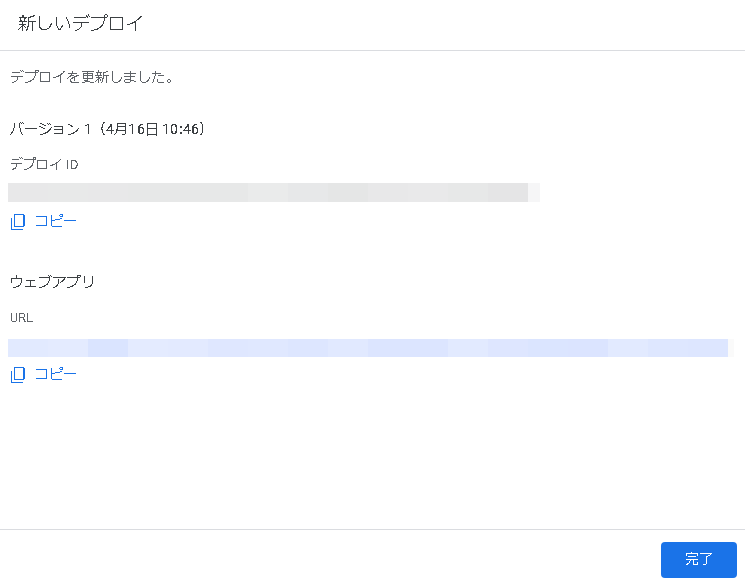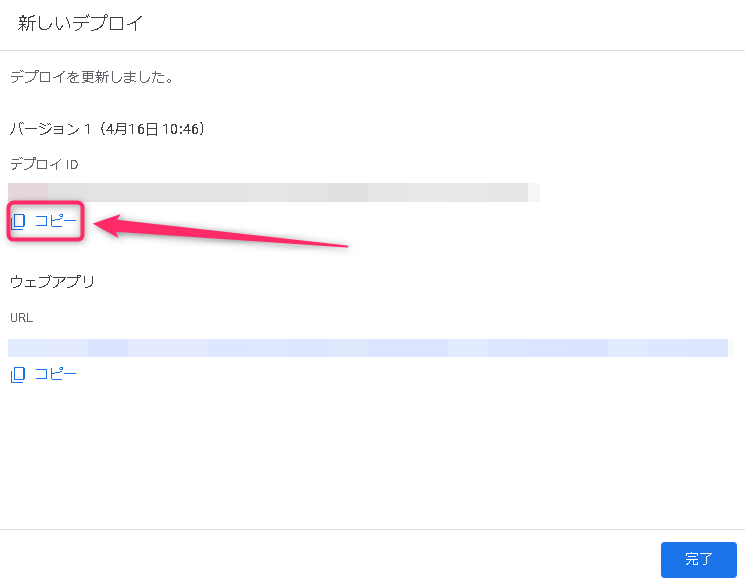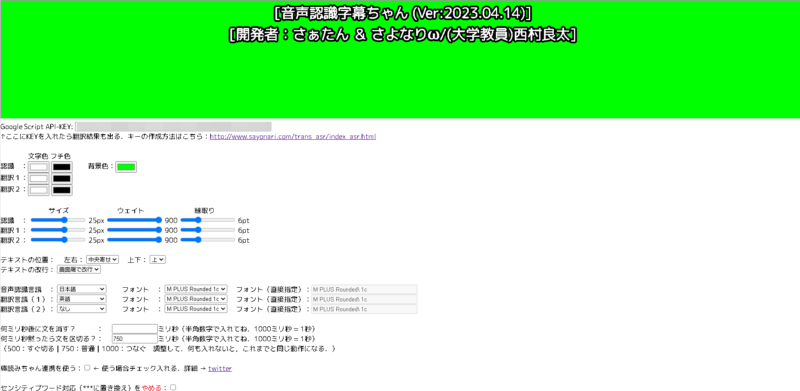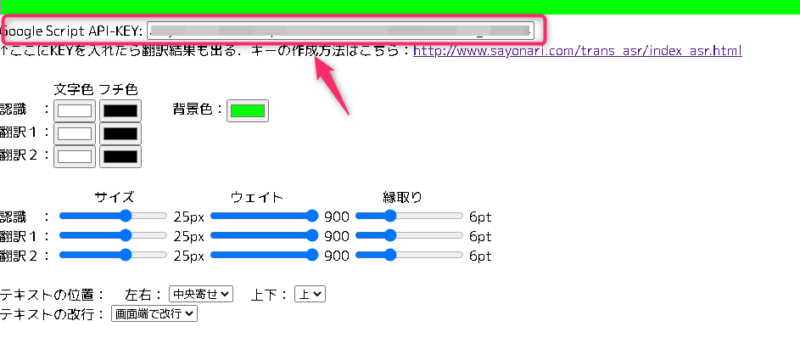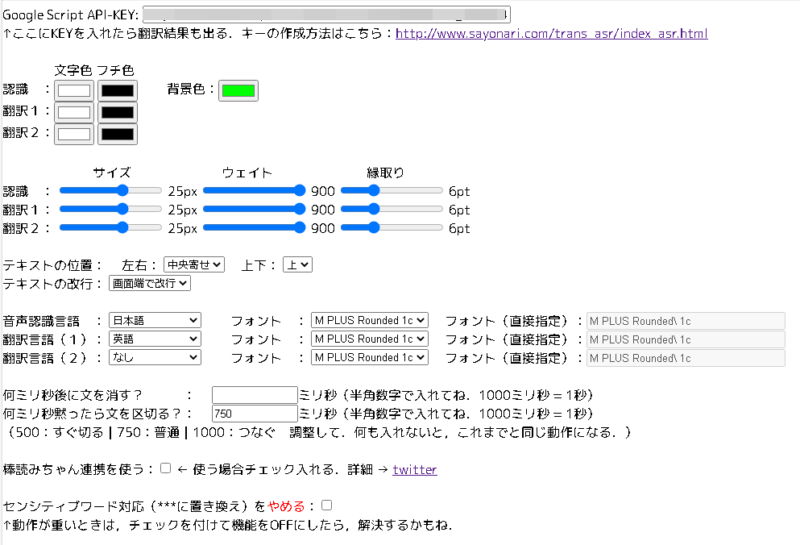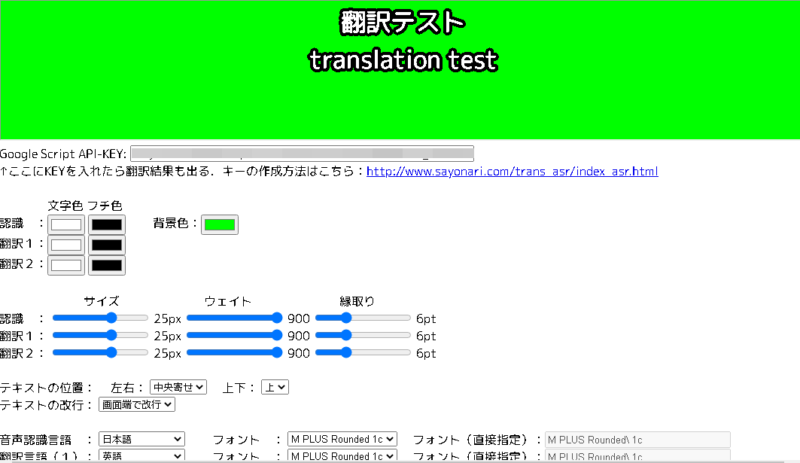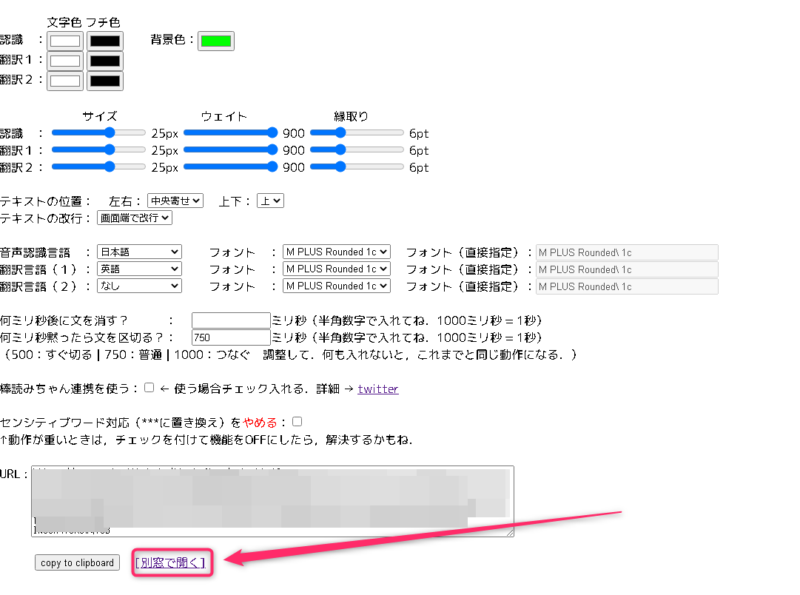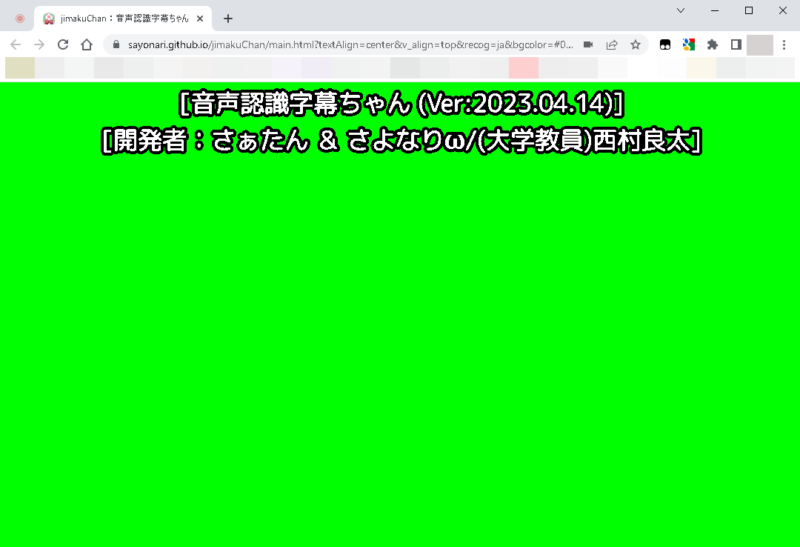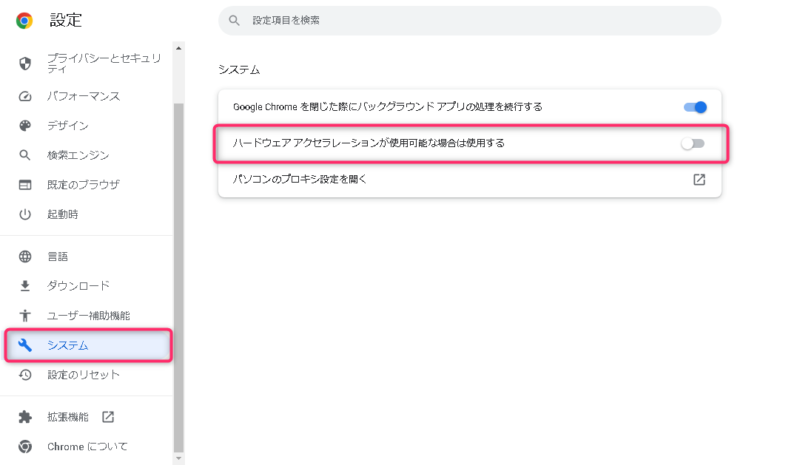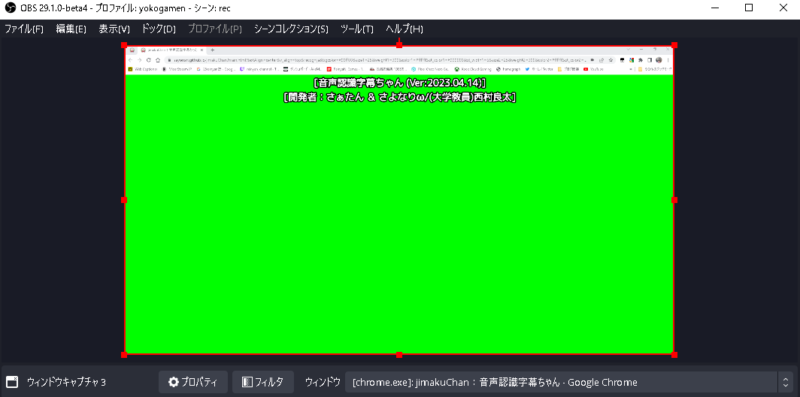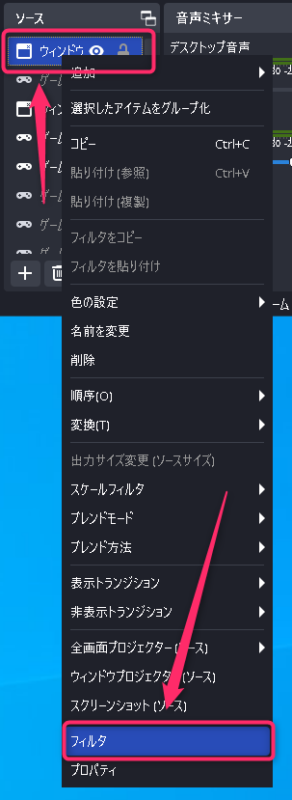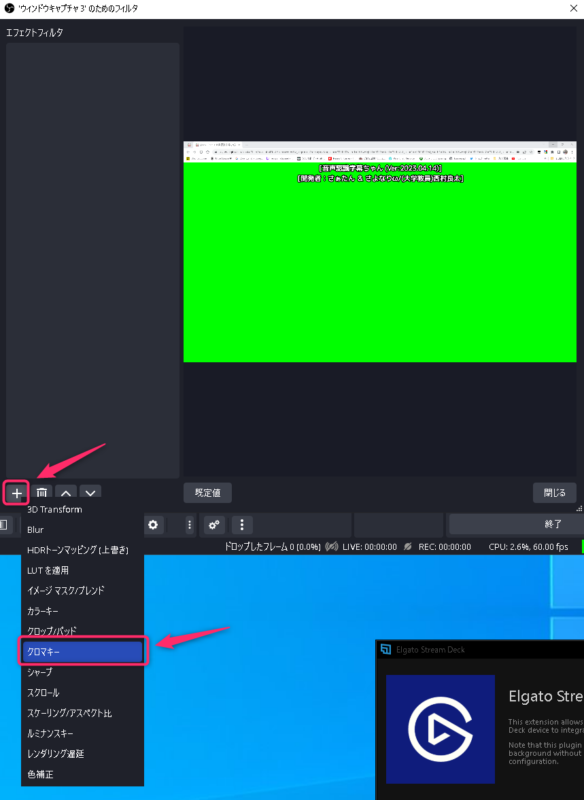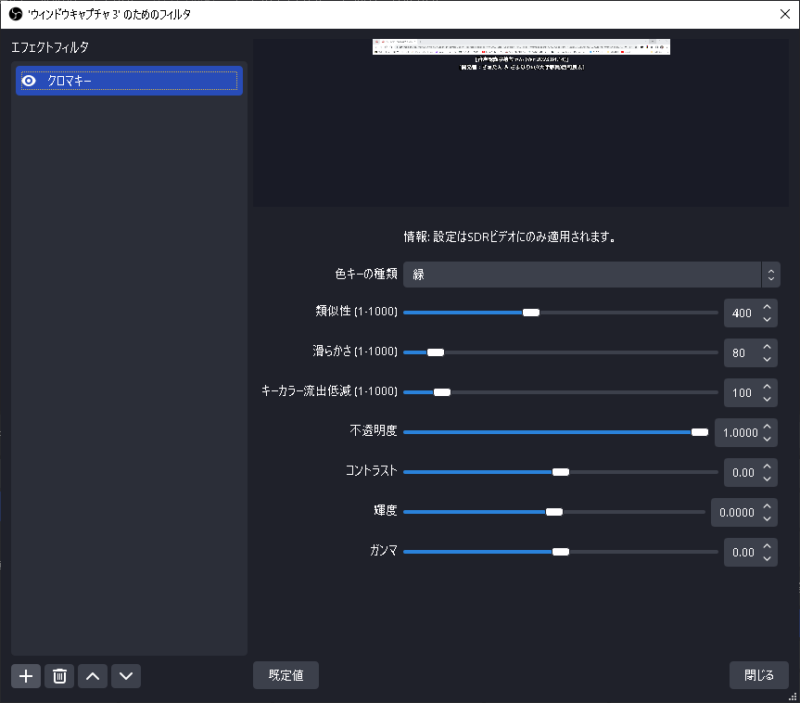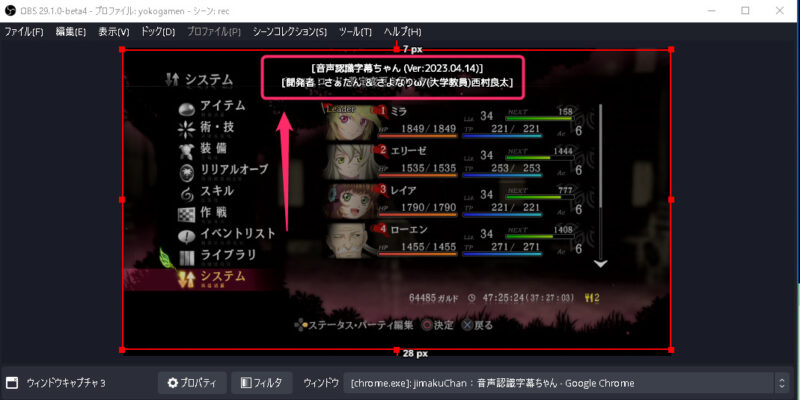みなさんおはこんばんちは(@ReinyaNchannel)です
配信をこよなく愛している者です。Twitchという配信サイトで活動しています。是非以下のからフォローお願いします
Twitch、YouTubeで配信するときに配信画面に自分の喋った内容の字幕を見たことはありますでしょうか
ああいうのはたいてい有志で開発している配信補助ツールになります
そこで今回は、喋った内容の日本語から英語を配信画面に翻訳字幕を出す方法「音声認識字幕ちゃん」の紹介をしていきます
開発者関連チャンネル
ツール開発者のチャンネルを先に紹介しておきます
-
-
Twitch
Twitch is the world's leading video platform and community f ...
www.twitch.tv
フォローしてあげると喜ぶかもしれない
音声認識字幕ちゃんの特徴
ポイント
- 無料で使うことができる
- Google音声認識を使って字幕を出すことができる
- フォントを選ぶことができる
- GUIのため、設定が楽
音声認識字幕ちゃんの使い方
では、配信画面に翻訳結果の字幕の出し方の説明をしていきます
それから説明をするにあたって、翻訳を使っていく前提で話を進めていきます
注意ポイント
今回使う配信補助ツール「音声認識字幕ちゃん」はGoogleAPIを使っていくので初心者の方は慣れるまで時間がかかると思います
音声認識字幕ちゃんを使うにはGAS(GoogleAPI)を使う必要がある
ここで躓く人が多いかと思いますが、配信のパフォーマンスを向上する上で避けては通れない道です
では、GAS(GoogleAPI)の取得をしていきます
以下のリンクに飛ぶ
-
-
Apps Script | Google for Developers
Develop high-quality, cloud-based solutions with ease.
script.google.com
新しいプロジェクトを選択
新しいプロジェクトを作成したら、以下の画像のようになります
以下のコードをコピーする
- function doGet(e) {
- const params = e.parameter
- var translatedText = LanguageApp.translate(params.text, params.source, params.target);
- const output = ContentService.createTextOutput();
- output.setMimeType(ContentService.MimeType.JSON);
- output.setContent(translatedText);
- return output;
- }
上記のコードをコピペしたのが下の画像のようになります
最後にプロジェクトを保存してあげる
プロジェクトを保存したら、
- デプロイをクリック
- 新しいデプロイで作成する
音声認識字幕ちゃんを使うために設定をしていく
- 歯車マークを選択
- ウェブアプリをクリック
権限の設定をしていきます
- 新しい説明文:自分のわかりやすいようにする
- 次のユーザーとしての実行:自分
- アクセスできるユーザー:全員
- 最後にデプロイをクリック
デプロイが作成できれば以下の画像のように表示される
IDを事前にコピーしておくこと
これで、GASの取得は完了です
音声認識字幕ちゃんの設定
以下のリンクから「音声認識字幕ちゃん」のリンクに飛びます
-
-
jimakuChan: 音声認識字幕ちゃん [CONFIG]
sayonari.github.io
「字幕翻訳ちゃん」を使う前に注意事項があります
メモ
GoogleChromeを使わないと正常に動作しません
GASの取得したら、APIキーを入力してあげる
注意ポイント
GASのAPIキーを入れないと翻訳されないので、翻訳結果も字幕で出力する場合は必ずGASを取得すること
また、基本的には無料でも使えますが、Google側の方で制限を設けてあります
- 一日の翻訳API上限数:5000回
※有料にすると2万回まで増える
長時間配信すると翻訳されなくなるので注意が必要
細かい設定は各自の環境に合わせて設定してください
設定が完了すると翻訳が配信画面に翻訳結果が出力される
配信画面に翻訳字幕結果の出し方
OBSを使って説明していきます
ウィンドウキャプチャを使って字幕翻訳ちゃんを配信画面に出します
注意ポイント
ブラウザソースでは正常に動かず、ウィンドウキャプチャで必ずやること
翻訳結果を出す方法は
- 別窓で開く
で、やるといいです。理由としては画面いっぱいキャプチャができるから
別窓を開くと、緑の画面が開く
OBSで翻訳結果をキャプチャする前に、またやっておかないといけないことがあるので必ずやる設定があります
注意ポイント
ウィンドウキャプチャの設定をしていく
- ウィンドウ:字幕翻訳ちゃんを選ぶ
- キャプチャ方法:自動
- カーソルをキャプチャ:外したほういい
- クライアント領域:好み(基本的にチェックを入れたほうが良い)
字幕翻訳ちゃんをソースとして追加したら調整をすること
筆者の場合はフルスクリーンでバッググラウンドで動かして稼働させています
ウィンドウキャプチャだと、全部映るのでクロッピングをしてあげる
ポイント
ALTキーを押しながらソースをクロップすることができる
次に、画面が緑なのでフィルタ機能を使って、透過していきます
- ソースを右クリック
- フィルタを選択
フィルタ機能(クロマキー)を使って透過させて、背景を抜きます
+をクリック- クロマキーを選択
クロマキーのフィルタを追加したら以下の画像のようになります
特にこだわりがなければ、数値をいじる必要はありません
透過ができたら、字幕翻訳ちゃんの翻訳結果はちゃんと背景が抜けて配信画面に馴染みます
あとは位置の調整は各環境の配信に合わせること
まとめ
海外の視聴者を相手にする場合は、今回紹介した字幕翻訳ちゃんは非常に強力な配信補助ツールとなっています
コミュニティを拡大する場合は入れて損はないと思います
では、なにかありましたら記事をあげます