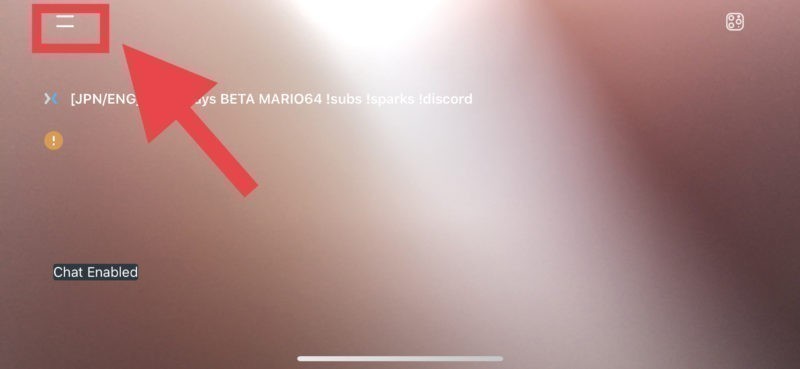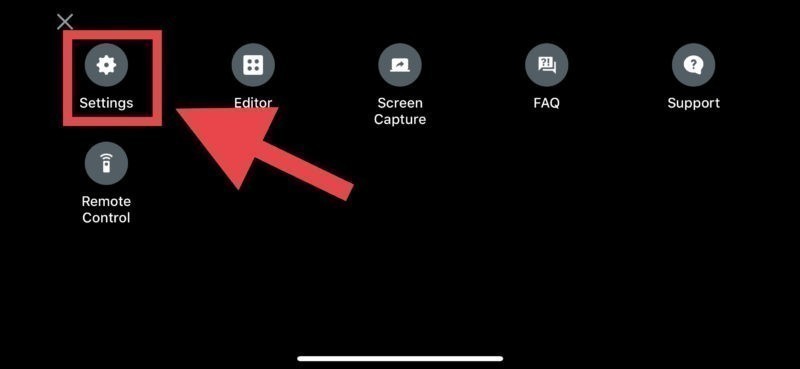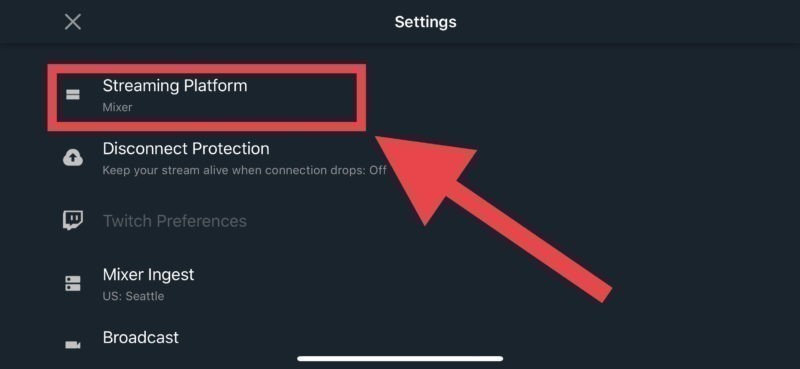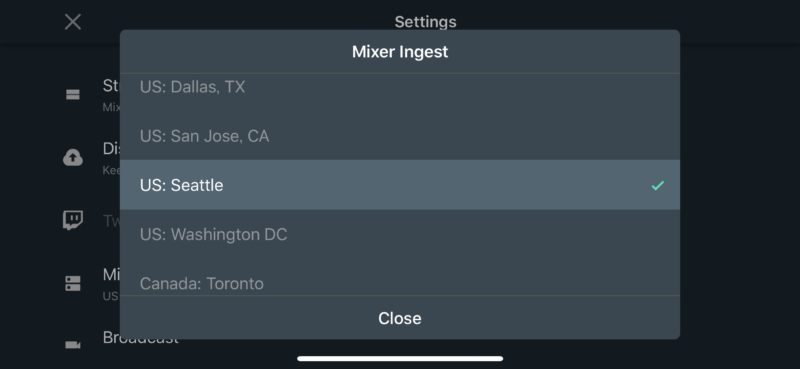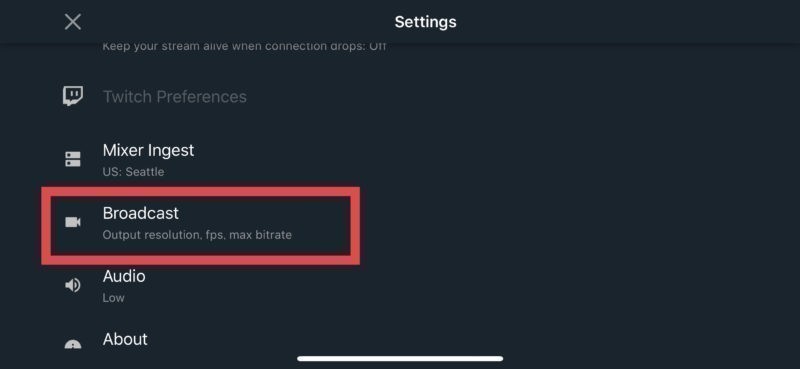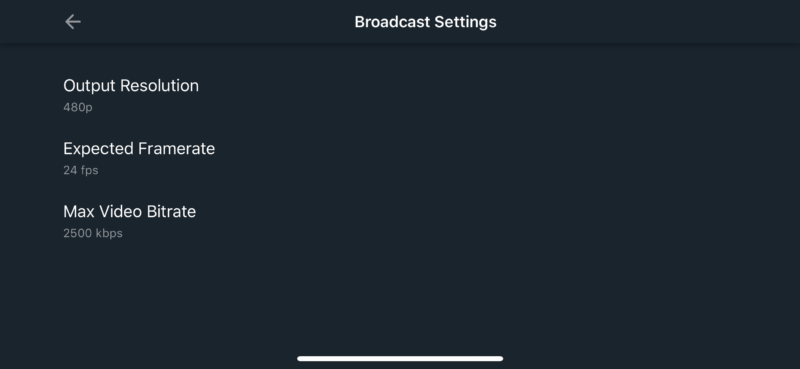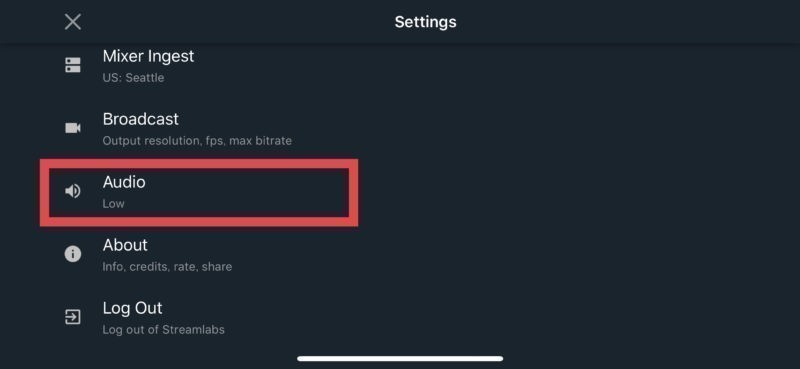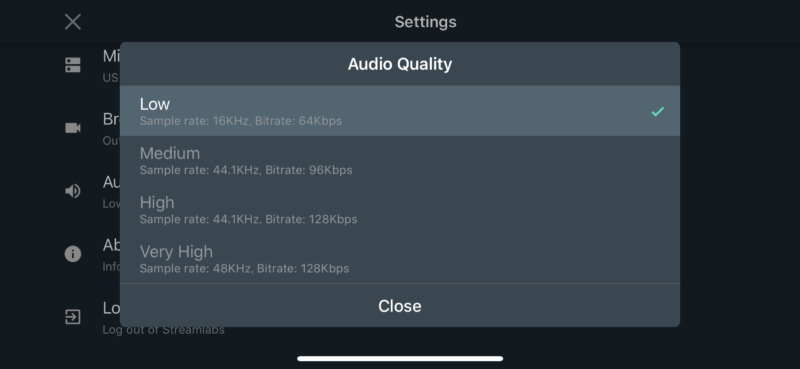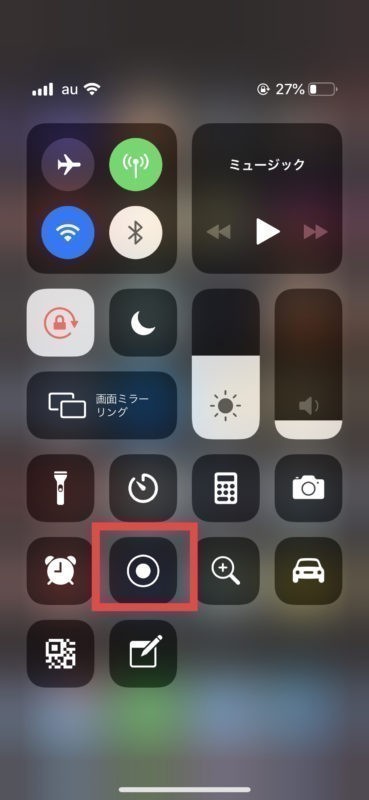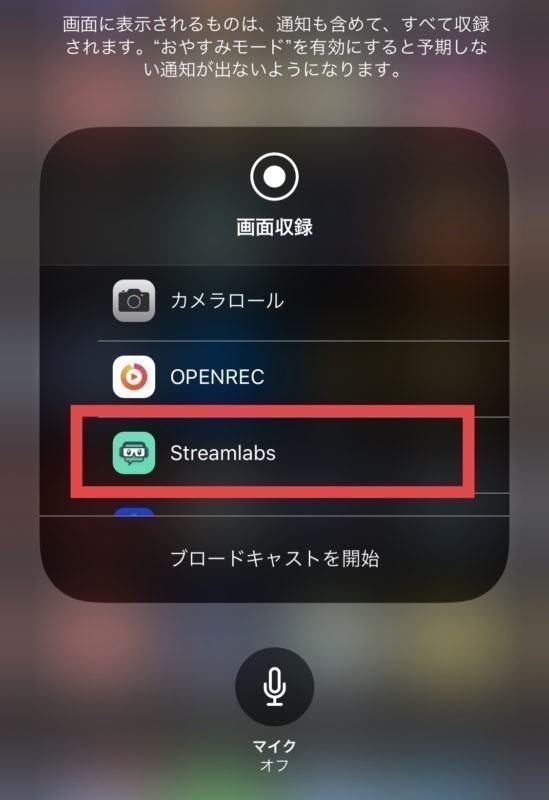みなさんおはこんばんちは(@ReinyaNchannel)です
配信をこよなく愛している者です。Twitchという配信サイトで活動しています。是非以下のからフォローお願いします
今回はスマートフォンだけで、ゲーム配信(スクリーンキャプチャ)をStreamlabsというアプリを使って紹介します
今の時代、スマホのスペックが上がり容易にアプリをゲーム配信することが出来ます
そして、Streamlabsの配信アプリを使ってメリットデメリットも書いていきますのでよろしくお願いします。
この記事はこんな方におすすめ
- スマホアプリでゲーム配信したい
- スマホだけでゲーム配信したい
- twitch、Mixer、YouTubeへ配信デビューしてみたい
Streamlabs公式アプリ
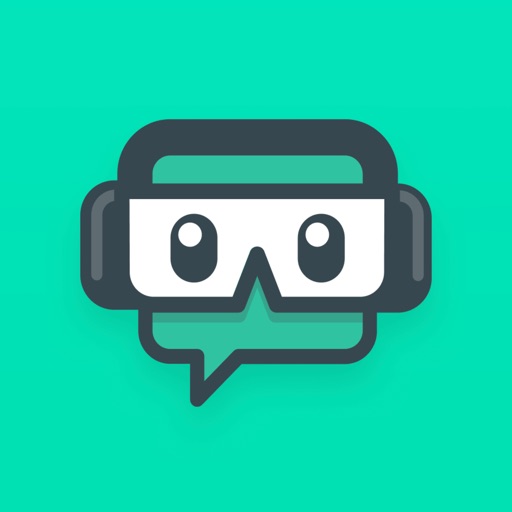
あった方が良いもの
参考
- コメント確認用の余っているスマホデバイス等
- スマホを冷やすスマホ用の冷却ファン等
スマホから高画質で配信する場合はハイスペックのスマホでも本体は暑くなるので冷却ファンが便利です
一応先にデメリットを書きます
デメリット
- 本体が熱くなりがち
- スマホからゲーム配信する場合コメント確認が出来ない
- スペックが足りないと配信中に落ちる
Streamlabsアプリからゲーム配信する方法とは?
今回はMixerでの配信設定の例として挙げていきます
Mixer以外にも基本的には同じ設定なので参考にしてみてください
step
1
左上のところをタップ
step
2設定を行う
セッティングをタップ
step
3プラットフォーム先を選ぶ
今回はMixerを例にあげて書いていきます
step
4配信先サーバーを選ぶ
筆者が長年Mixerで活動していてオススメサーバーはシアトルがオススメです。断然オススメです。安定します
step
5配信設定をする
- ブロードキャストを選択
- Out Resolution(出力解像度)は480P
- Flamelate(フレームレートまたはFPS)は14フレームレート
- Max Video Bitlate(ビットレート)は2400kbps
筆者の環境はこのような形でやることがあります
そして、筆者の使用しているデバイスはiPhoneXを使っていて、上の画像以上で配信すると熱により落ちます。この設定はあくまでも参考程度までに
ゲーム配信するとどうしても本体に熱が回るので冷却機材を使うことをオススメします
step
6出力オーディオ設定
オーディオを設定でも、ビットレートの設定しますので「映像ビットレート+音声ビットレート」は合作されます
- 映像ビットレート2500kbps
- 音声ビットレート64kbps
- 合計数値2564kbpsになります
とりあえず筆者の設定はこれ
step
7ゲーム配信してみよう
これまでの流れで、特に重要なのが、回線とスペックになるので、各環境にあった配信環境を整えましょう
これまでの注意点
チェックリスト
- 自分のスペックを把握する
- 回線状況を把握する
- ゲーム配信するときはwifi必須
- 冷却機材推奨
- とにかくスマホ本体が熱くなる
- ダウンロード速度よりアップロード速度を重視
- とにかくテスト配信すること!※これかなり重要なので必ずと言っていいほどやってください。じゃないとグダリます
まとめ
今回はMixerを例としてあげましたが、twitch・YouTubeも同様にできるので、スマホだけでゲーム配信したい人は試してみてください
関連