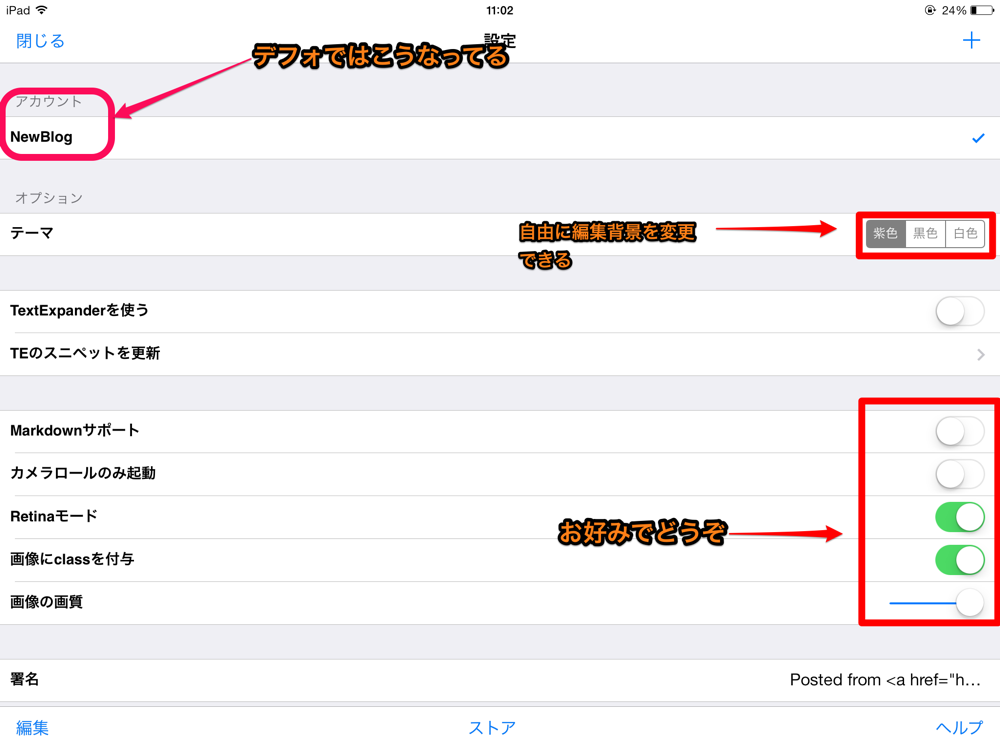WordPressを始めて間もないけれども、時間が空いてたらPCに向かってブログを更新しています
普段はPCで編集を投稿しているのだが、仕事の休憩中もわりかし時間があるので普段から使っているiPhoneで気軽に投稿できないか!と思って純正のWordPressアプリで投稿しようとしたんだけど、プラグインであるGoogle Authenticatorのせいで純正のWordPressアプリが使えなかった
他の編集アプリを使っていたのですが、わしのiPhone4s(ios7 脱獄済み)ではなまらと思いしすぐにメモリが圧迫されるので、金こそはかかるが【するぷろ】を買ったったww
これが巷で有名でブロガーに愛されているという【するぷろ】でごわす
まず初めに初期設定を行う
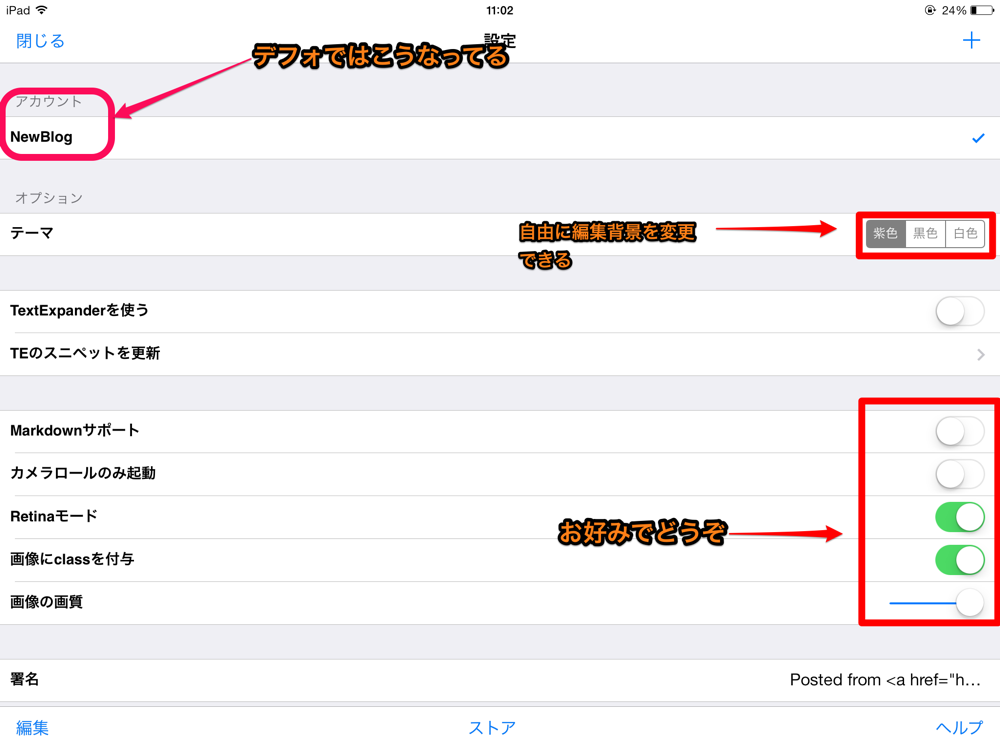
次にアカウント設定をする

※WordPressのプラグインであるGoogle Authenticatorを使っていないなら普段ログインしているパスワードを入力する
また、Google Authenticatorを使っている人はGoogle Authenticator側の方の外部アプリ用のパスワードを入力してあげる。じゃないとGoogle Authenticatorを有効しているにも関らず最初に設定したパスワードで【するぷろ】の方に入力すると投稿できないので気をつけること
間違ってたら誰か指摘してもらえると助かります!結構知ったかなのでwww
セキュリティを強くする反面設定がめんどい………
markdownによる記載方法
仕事の休憩中にmarkdownによる記載方法をGoogle先生でggって初心者ながらでも使っていこうと思う。上記の画像でmarkdownを有効していませんが有効にしていますので悪しからず
まだまだブログ初心者(永遠の初心者)ではあるが一部書いて書いていきます
と、その前にmarkdownを有効にするにあたってmarkdownのアプリをDLしないといけないものだと思ったらなんもmarkdownのアプリをDLしなくてもよかったのねwww
危うく有料アプリや無料アプリを使って有効にするもんだと思ったべやw
ただ単に【するぷろ】の設定画面からmarkdownを有効にすればいいだけだというね…w
では本題に入りたいと思います
わからないのでwikiを参照して、引用しますです
markdown wikiより引用
・#、##、###:見出し
・見出し文字の下に「=====」(h1)「—–」(h2)でもいい
・ABCDEFG:斜体
・ABCDEFG:強調
・「」「+」「-」:箇条書き(記号の直後にスペースかタブ要)
・行頭に数字+ピリオド:番号付け(記号の直後にスペースかタブ要)
・箇条書き・番号付けの後ろで改行は、「行末スペース2」でできる
・レベル2は、「 – 」。
・>:引用
・[リンクテキスト](URL “タイトル”):リンク
・:画像
・行末にスペース2つ:段落内での改行
・行頭にスペース4つ またはタブ:コードの記述
・HTMLタグ:直接タグを書く(一部制限あり)
これだけ押さえておけば大丈夫なようです
まあわしが頑張っても自己満の世界なのでメモ帳的な感じだけどもww
とりあえずwiki最強だわ!!!
今回のメモ帳的な何かはiPadで編集してます。なので記念に画像を二枚ほど掲載しておこう
これが横にした画面でなかなか見やすいです!さすがiPad!

これが縦画面で使いやすいほうを選べばいいと思う

こんな編集画面を晒してはいいものの大丈夫なんだべかwww
とりあえずこれの使い方を簡単に書いたけどもっと詳しい人やガチになりたい人は他の記者を参考にすると幸せになれるかもしれないです
これでメモ帳的な何かの記事は終わるぜお!
参考になれば幸いです
したっけじゃあのノシ
Posted from するぷろ for iOS.