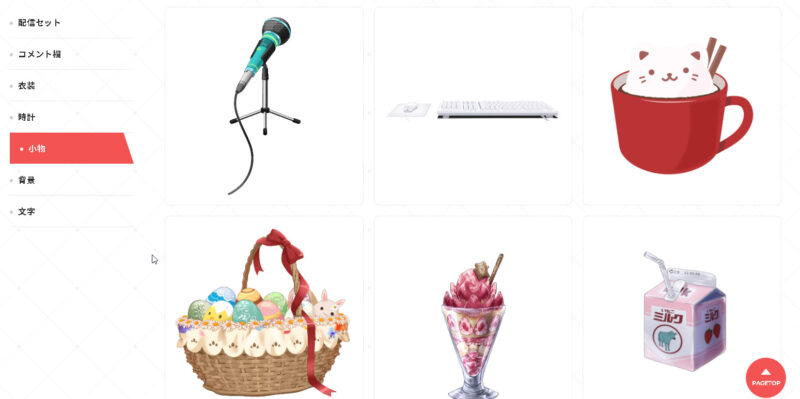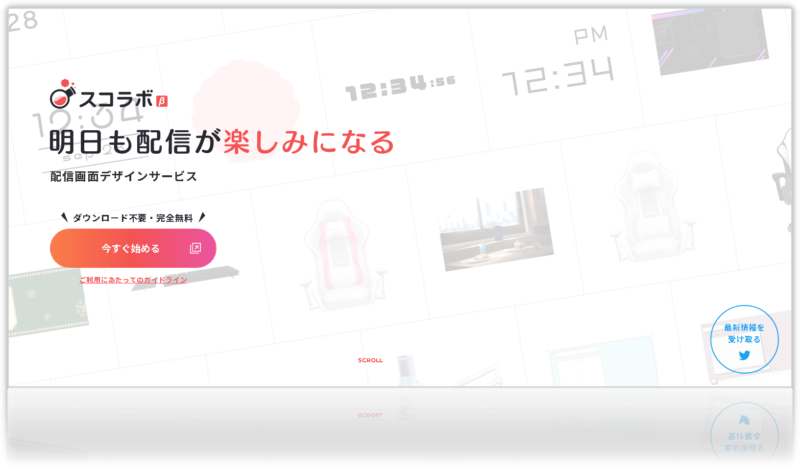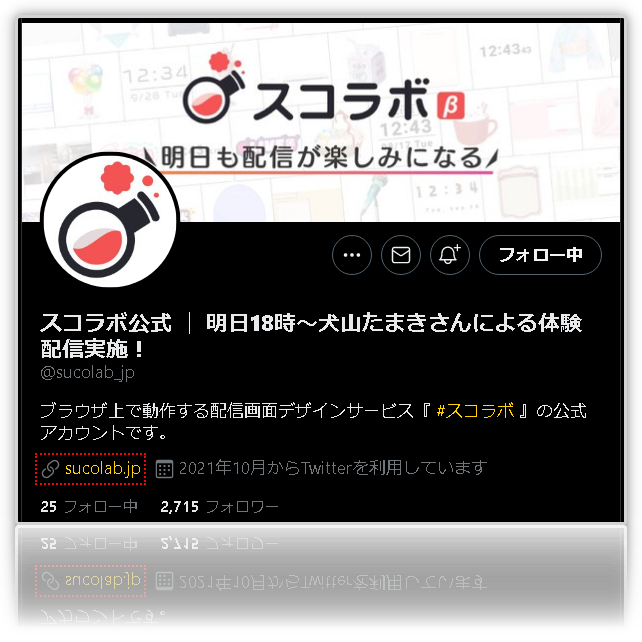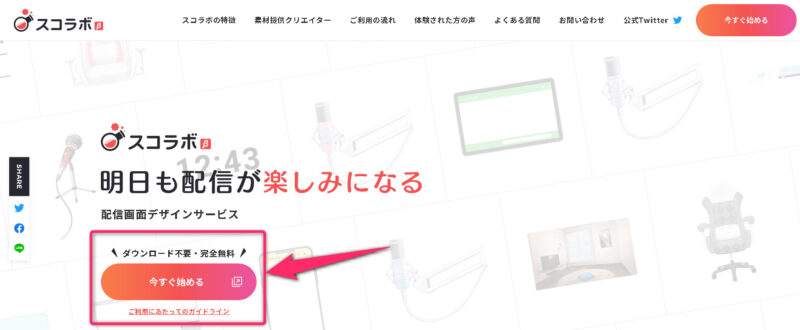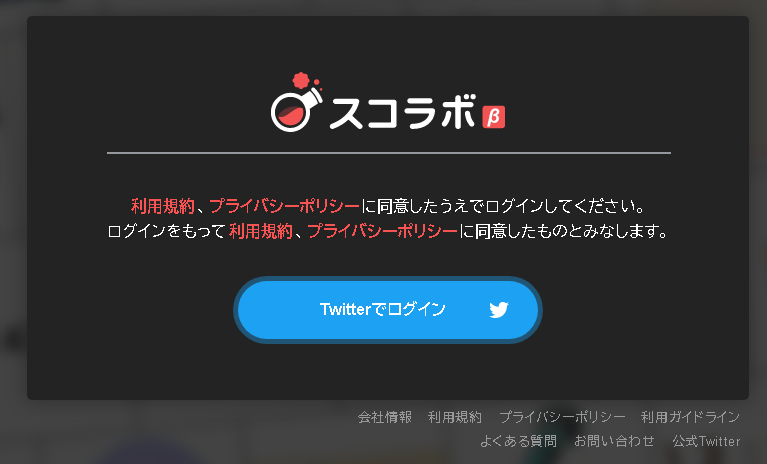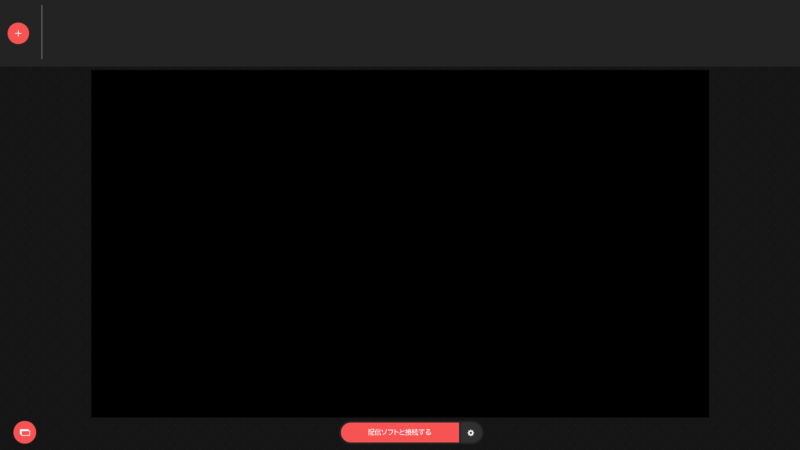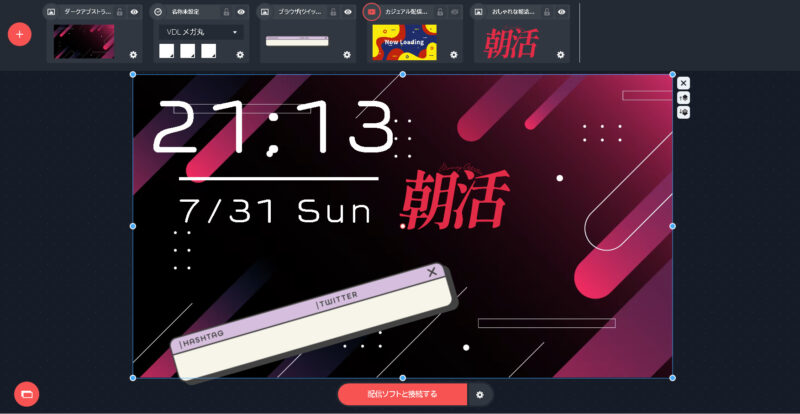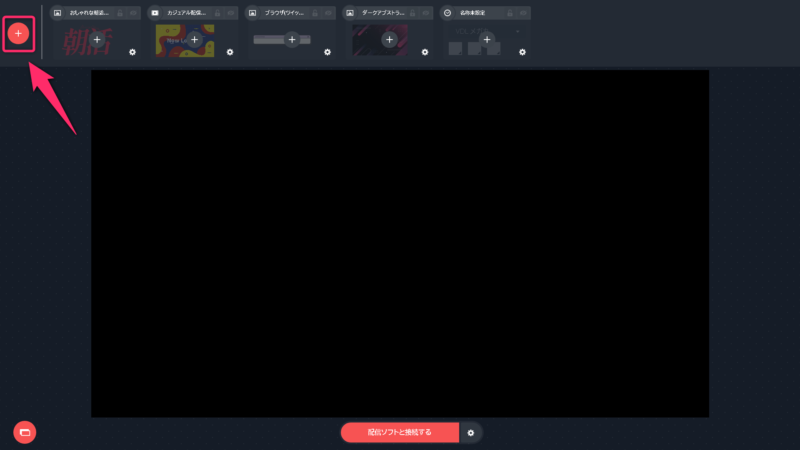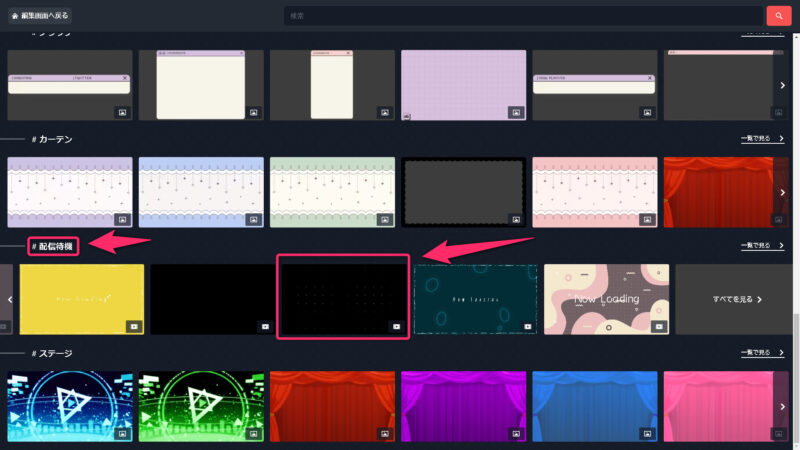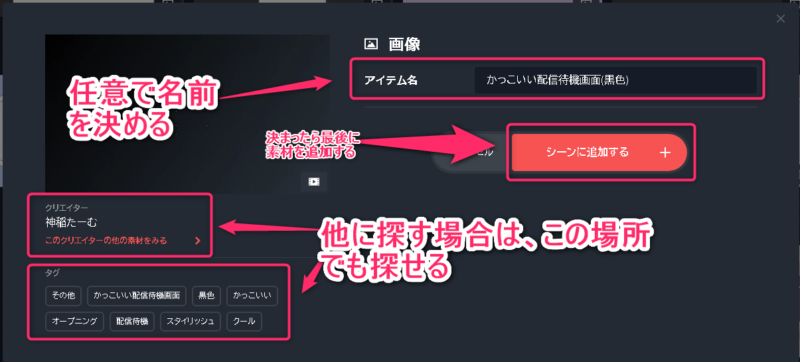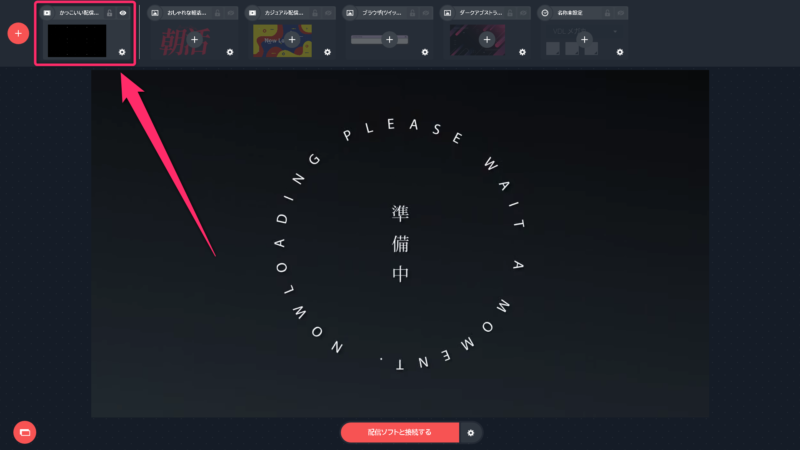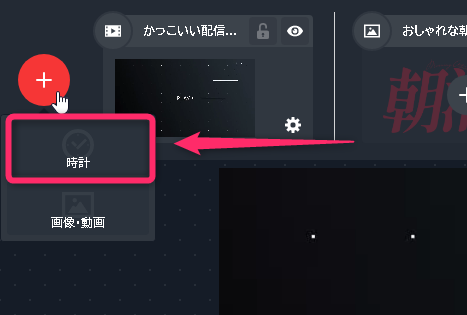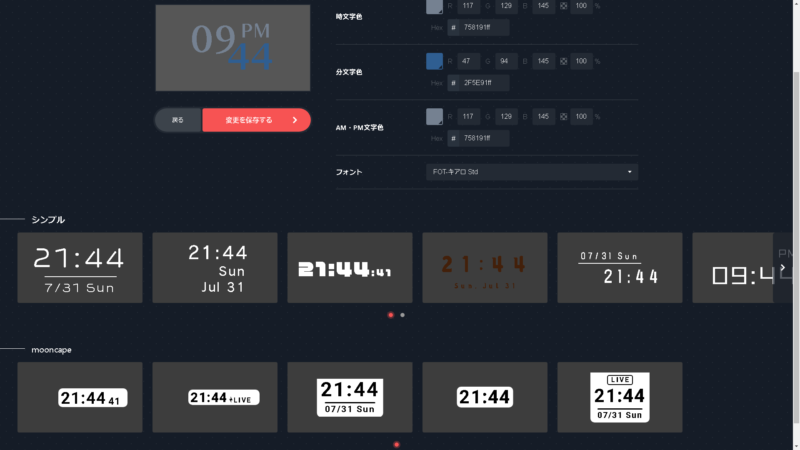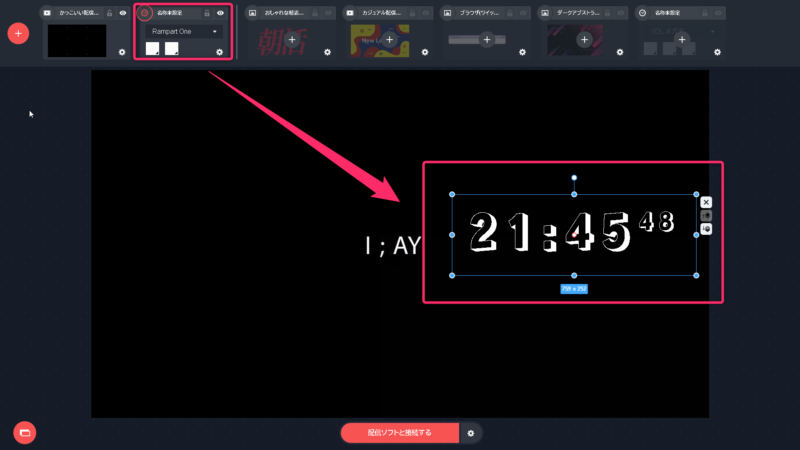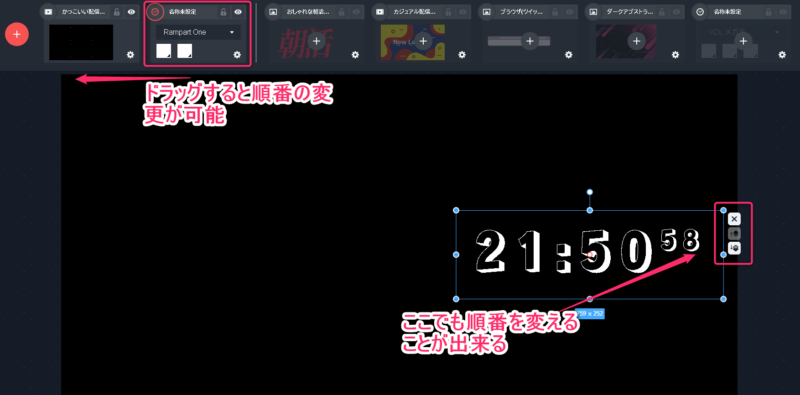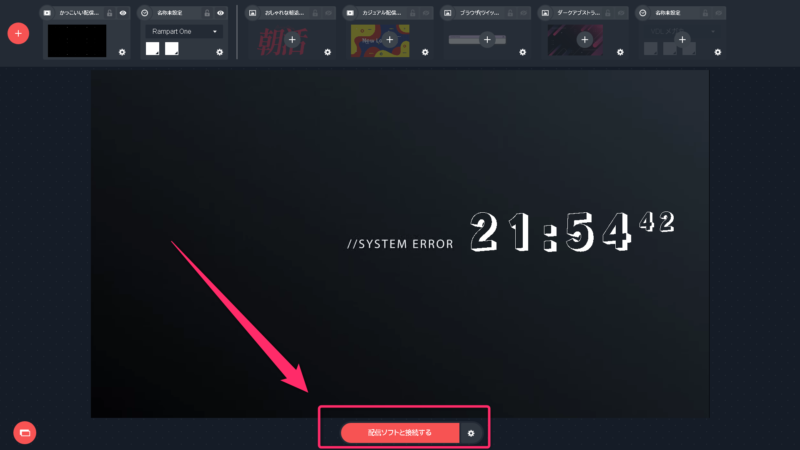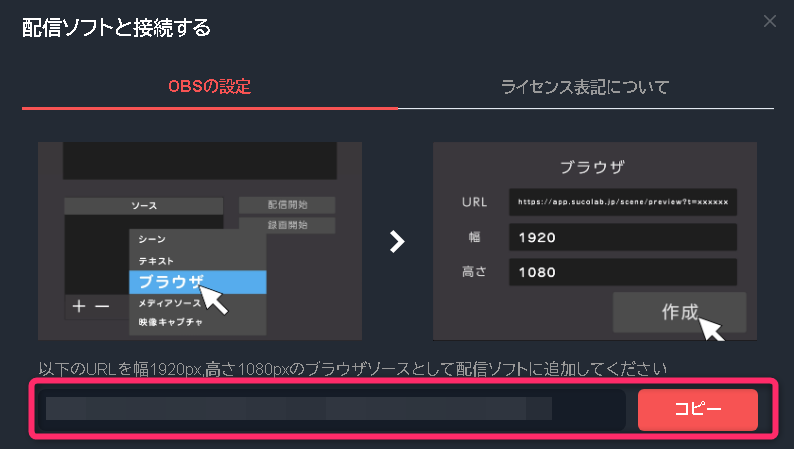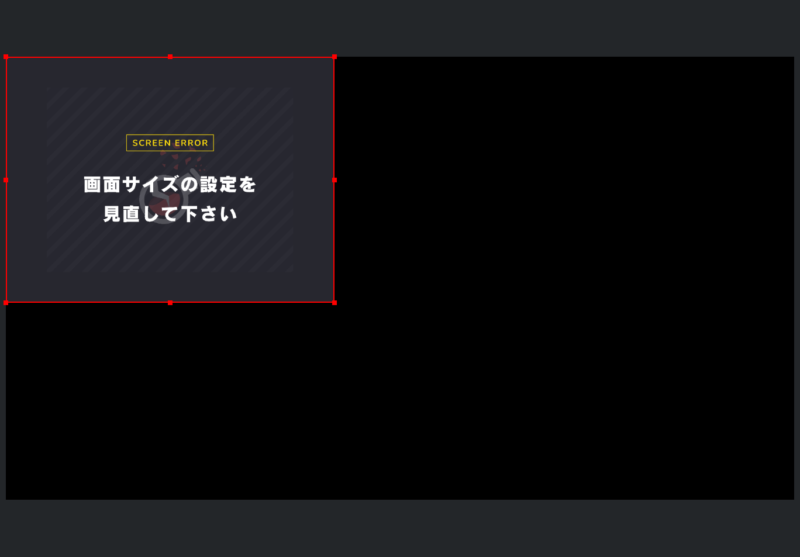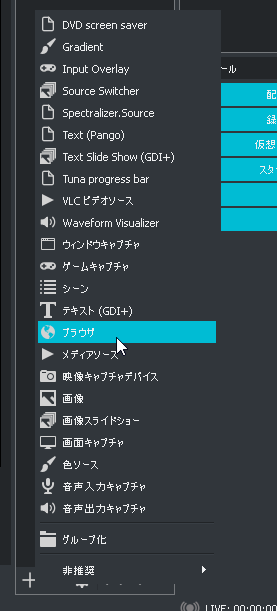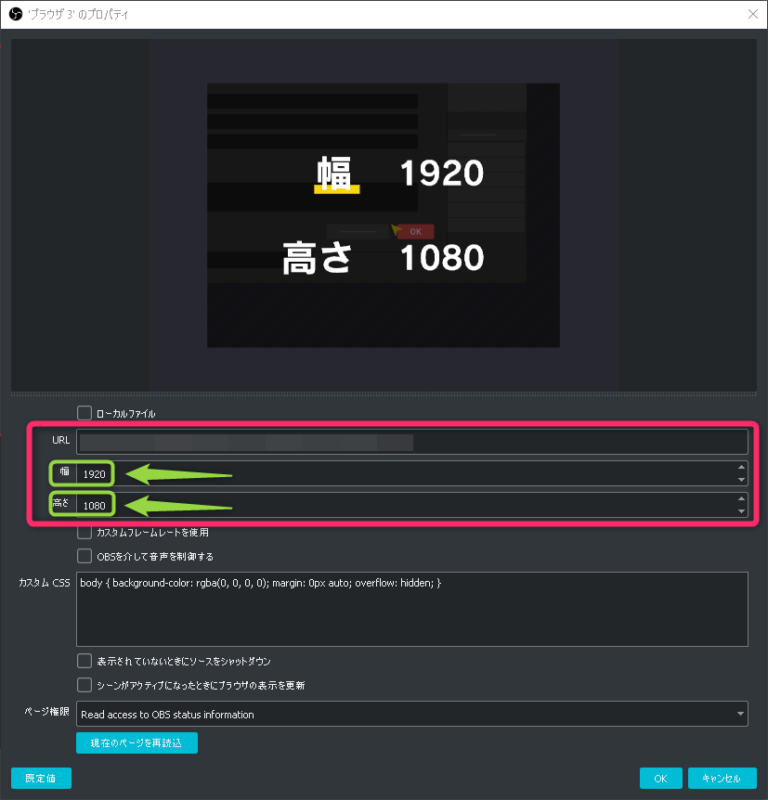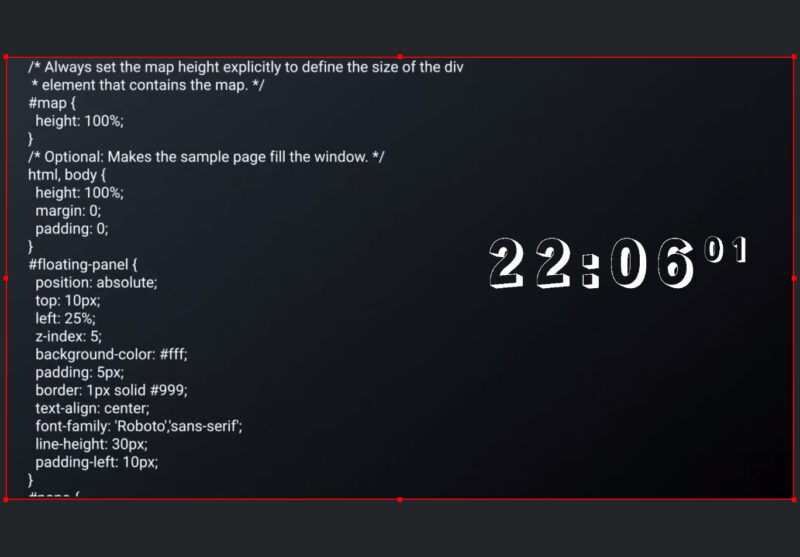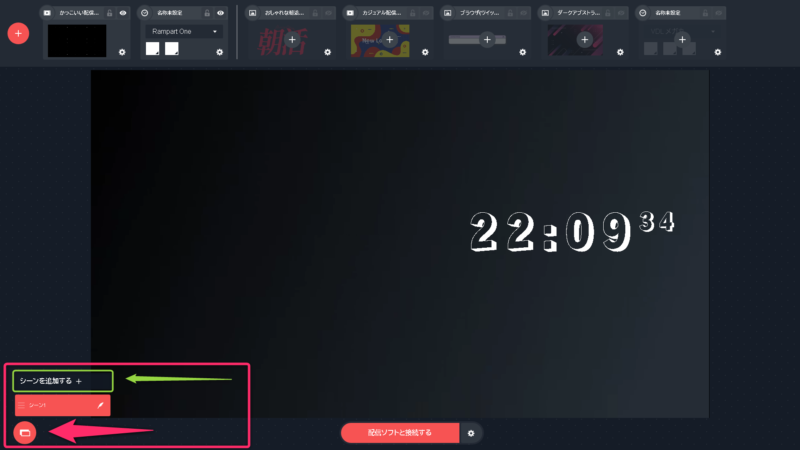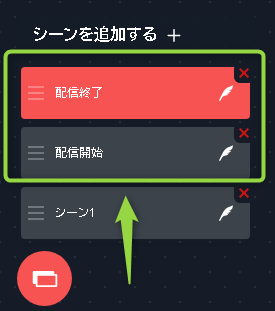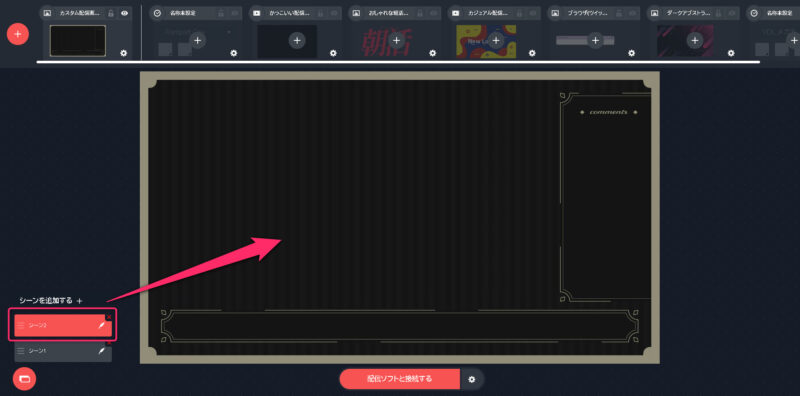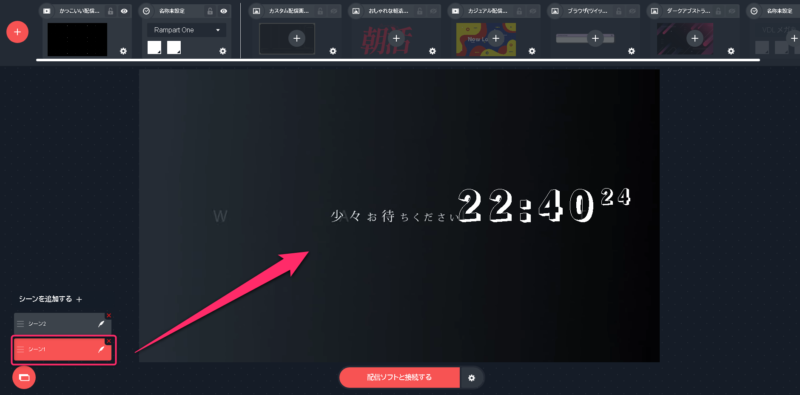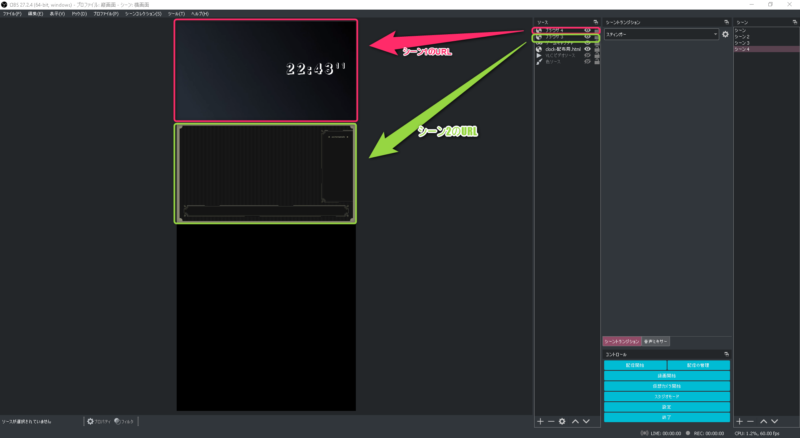みなさんおはこんばんちは(@ReinyaNchannel)です
配信をこよなく愛している者です。Twitchという配信サイトで活動しています。是非以下のからフォローお願いします
日本では初?海外ではよくオーバーレイを無料で配置出来るサイトはいくつかはありますが日本ではおそらく初の試みだと思います
この記事は簡単に紹介していきますが、紹介している間に結構の量があると思うのでご了承ください
海外では有名どころでは
まだまだ他にもありますが今回は6つだけリンクを貼っておきます
それでは紹介をしていきます
初心者でも簡単に配信素材を使うことが出来る
初心者でも簡単に配信素材を使って配信画面を作る事ができる
初心者以外でも
- Vtuber
- Vliver
などなどにも活用することが出来る
Vtuberなど立ち絵素材を使いたい場合は配信素材も結構豊富に取り揃えているので初心者でも簡単に配信素材を使って配信をすることできる
一部紹介すると以下の画像の通り
こんな感じです
とりあえずカワイイのが多い!簡単!
スコラボ公式サイト
スコラボ公式サイトのリンクを張っておきます
-
-
スコラボ - 「盛り上がる」が、盛りだくさん
VTuberなどのライブ配信者向けの、配信画面デザインツール「スコラボ」 OBSに表示できるフリー素材・時計・カウンタ ...
www.sucolab.jp
ガイドラインがあるので目を通しておくと良いです。てか一度は目を通してください
スコラボ公式Twitter
スコラボ公式ツイッターのリンクを貼っておきます
-
-
https://twitter.com/sucolab_jp
twitter.com
無料で使える?
ポイント
無料で使えます
ダウンロードも不要
禁止事項
一部抜粋して引用
禁止事項
利用規約に反する行為はおやめください。以下は禁止事項の一例になります。
- 提供素材部分を含む状態での「配信画面・サムネイル・背景」などとする他者の転用を目的とした販売・不特定多数への配布
- 素材データの抽出(ブラウザからの素材画像データの保存・抜き出し・素材単体のスクリーンショットなど)、販売などの再配布、自作主張
- 公序良俗に反する活動、不正・違法サイトでの使用
- スコラボの提供する素材及びスコラボで制作された画面での商標登録
引用:スコラボガイドライン
スコラボを利用するのにログインする方法
スコラボを使うにあたって、ログインする必要があるので手順の説明をしていきます
今すぐ始めるをクリック
Twitterアカウントを持っている前提でログインする必要があります
ログインが完了すると以下の画像のようになります
配信ソフトは何で使える?
メモ
- Xsplit
- OBS
これらの配信ソフトでの動作確認済み
ほとんど配信者はOBSを使っている人が多いのでOBSを使って説明していきます※Xsplitでも一部やり方を載せます
スコラボを使うことによってもたらすメリットについて
デメリットもありますがデメリットがそこまで感じないので、メリットの記述していきます
上記で書いてあるように、スコラボ経由でブラウザソースで配信素材(オーバーレイ)を表示させるとリソースの節約にもなり、PCに対して負担を軽減できるのでオススメのやり方でもあります
あ、ごめんなさい
重要項目があります。これだけはどうしようもないので書いておきますが
ここに注意
スコラボのサーバーがダウンすると、利用することが出来ません
サーバーがダウンすればどうしようもないので復帰するまで待ちましょう
スコラボはどんなことができるの?
簡単に配信にスコラボで使える配信素材を設置して配信画面を組み込むことが出来る
スコラボを使って、どうやって配信素材を調整や設定ができるの?
手順を追って説明していきます
筆者も直感的に操作できたので、慣れればもっと凝った配信画面を組むことができます

ソースの追加をするのに「+」をクリック
今回は配信待機画面を載せたいので、配信画面の動画素材を設置していきます
- 配信待機のタグを探す
- 適当な配信待機の動画素材を選択
素材を追加する際に
- アイテム名:任意の名前を決める(決めなくてもよい)
- 素材を探す場合:タグかクリエイターで探すことが可能
- シーンに追加する:決まったら追加する
素材を設置すると、赤枠のところに配置されます
また、REDO機能があります。REDO機能があるので前回の素材を再度設置することが出来ます
次に時計を設置をしていきます
好みの時計を設置します
時計が設置されました
もちろん好きな位置に素材を移動させたり、大きさの変更も出来る
素材の順番も変える事ができる
配信素材がある程度決まったら配信ソフトに表示させます
URLをコピーする
OBSの説明で行います
OBSで、
- 「+」
- ブラウザを選択
ブラウザソースの設定
- URL:さっきのURLを貼り付け
- 幅:1920
- 高さ:1080
何回も言いますが、解像度は必ず1920*1080にすること!じゃないとエラー吐きます
適切な設定ができれば以下の画像のようにちゃんとスコラボで設定した配信素材がOBSに表示されます
これまで設定していたのはあくまも一つのシーンで配信素材の調整を行ってきました

ん?たまに違うシーンを使って配信画面にしたいぞ?
このようなことはあるかもしれないので、シーンを複数作成することが可能です
ここで複数のシーンを管理することができるので、状況に応じて配信を切り替えることが出来ます
例えば
- 配信開始
- 配信終了
このようなシーンを別々に作っておくことも可能
メモ
その際に各シーンごとに異なるURLが生成される
各自URL確認すること
縦画面配信でやる場合もスコラボは使える
今まで使い方の説明をしましたが横画面(16:9)での説明でした
縦画面配信をする場合でもスコラボは十分に力を発揮してくれます
では、縦画面配信でのスコラボの使い方を説明をしていきます
また、縦配信をする際に当ブログでは記事を上げています。合わせて読んでみてください
-

-
【OBS】縦画面配信をするための解像度(アスペクト比)の設定方法
配信界隈で主流なのが16:9のアス比ですよね?そのアス比を縦画面にすると9:16です そこで今回OBSで縦 ...
続きを見る
シーン2のURLをコピペしておく
同様にシーン1のURLもコピペしておく
メモ
- シーン2
- シーン1
この2つのURLをOBSのブラウザソースに貼り付ける
2つのURLをブラウザソースに入力すると以下の画像のようになります
これで、さっきのスコラボ側の2つのシーンをOBSに配信素材を乗せることが出来ました
まとめ
以上でスコラボの使い方をサクッと紹介しました
- 縦配信(9:16)
- 横配信(16:9)
両方でも十分に力を発揮出来ます
初心者以外にも上級者も便利に利用できる、しかも無料なので強力なツールだと思います
いろんな配信場面、Vtuberなどなどみんなが汎用的に使えるようになっています
この機に自分の配信画面を凝った画面に組み上げて、他の配信との差をつけていきましょう
では、なにかありました記事をあげます