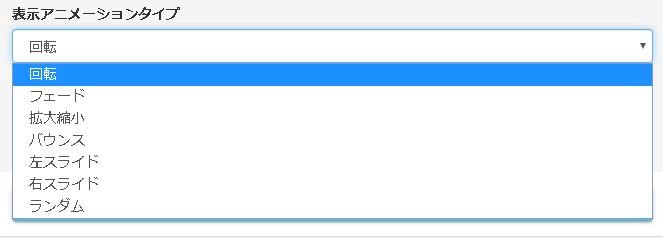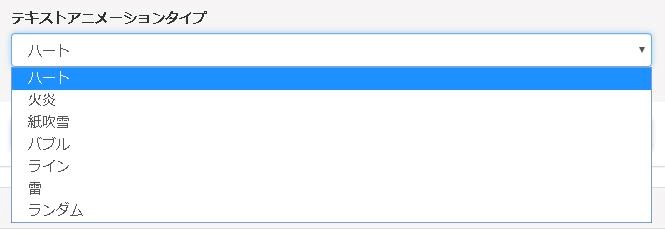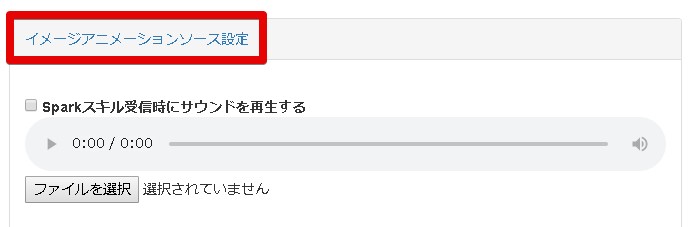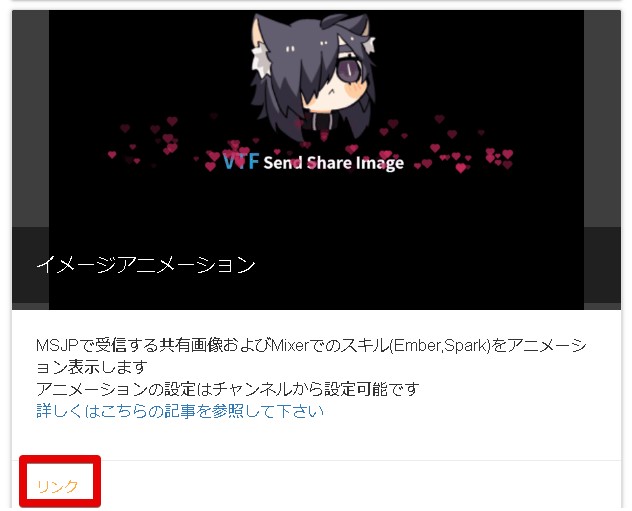みなさんおはこんばんちは(@ReinyaNchannel)です
配信をこよなく愛している者です。Twitchという配信サイトで活動しています。是非以下のからフォローお願いします
MSJP製でSparks(スパーク)とEmber(エンバー)を投げてもらった(投げ銭)時やフォロー通知などの配信画面にオーバーレイ表示させる方法
前回の記事ではStreamlabでの配信画面に通知を出す方法を書きました
-

-
【Mixer】Ember(エンバー)を投げてもらった時(投げ銭)に通知を出す方法
今回はMixerでEmber(エンバー)を視聴者から投げてもらった時(投げ銭)に、配信画面に通知(オーバーレイ)を出す方 ...
続きを見る
今回紹介するオーバーレイ表示に関してですが、MSJPと連携しないと利用できないので注意が必要です。ですが、国産のため日本語表記のため使いやすいでしょう
\ MSJPは日本人が開発と一人で運営しているぞ /
この記事ではこんな方におすすめ
- Streamlabが英語のためわからなく、日本語で設定できるサイト探している
- フォロー通知等の通知を配信画面に出したい
今回紹介する通知機能(オーバーレイ)は以下の3点です
通知(オーバーレイ)の種類
- フォロー通知
- ホスト通知
- Ember(エンバー)とSparks(スパーク)通知
まずはじめにMSJPとアカウントを連携し、イメージアニメーションの項目でオーバーレイを設定する
紐付けをするために、MixerアカウントとMSJPと連携します
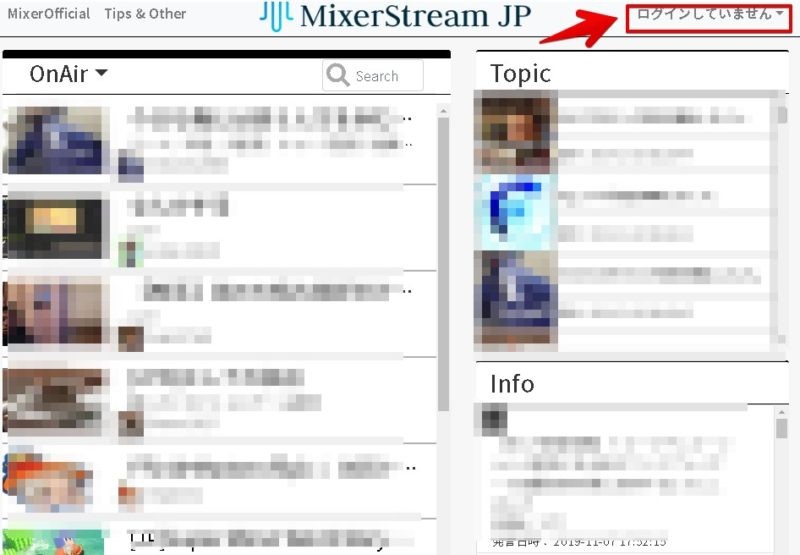
ダッシュボードからチャンネル設定に飛びます。オーバーレイを設定するときは基本的には「イメージアニメーション」という項目で設定します
Ember or Sparksを投げてもらった時のオーバーレイを設定
EmberとSparkは視聴者から投げてもらうと、基本的にはMixer側のスキル(ステッカーやアニメーションスキル)が表示されるので、音声ファイルだけ設定します
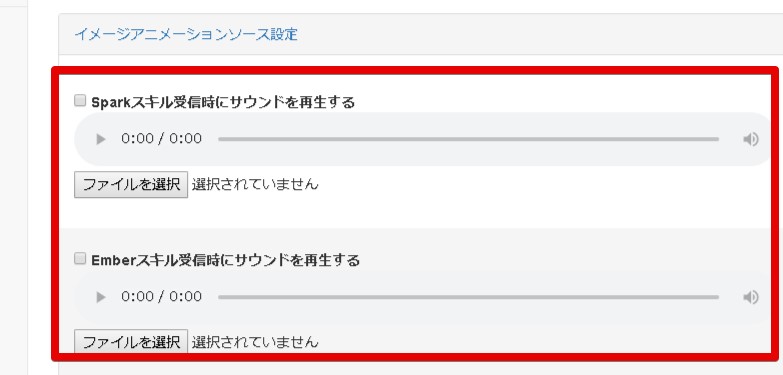
フォローとホストされた時のオーバーレイ設定
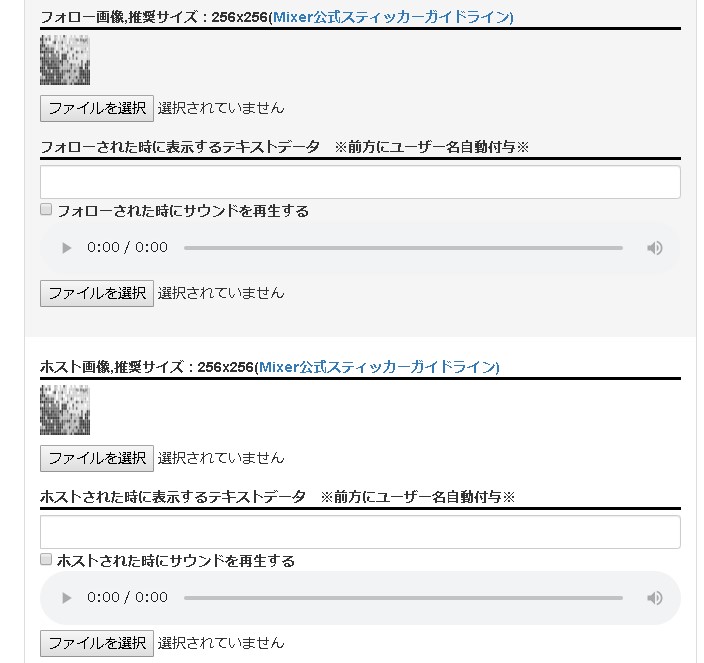
フォロー、ホストのオーバーレイ設定です。コチラの場合画像を設定できます。
開発者はカスタムステッカーを基準に画像指定してくれているのと音声ファイルも指定できます。
カスタムステッカーの作り方の参考記事がありますので合わせてお読みください
-

-
【Mixer】案外簡単?カスタムステッカーの作成方法
今回紹介する方法は、Mixer 収益化プログラムが公開されたので、それに伴いカスタムステッカーの作り方の紹介になります。 ...
続きを見る
表示させる時間やアニメーションタイプを決める
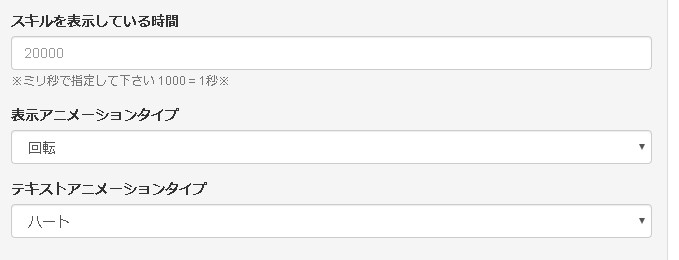
設定ができたらブラウザソースで表示させる
メモ
- Xsplit=「ソースの追加」→「ウェブページ」にリンクを貼る
- OBS=「ソースの + 」→「ブラウザ」にリンクを貼る
ブラウザソースに使うリンクは以下の2箇所どちらかでリンクを取得する
ガジェットから取得できます
まとめ
国産「Streamlab」といったところでしょうか
Mixer専用なのと、日本語で開発されているのでわかりやすいかと思います