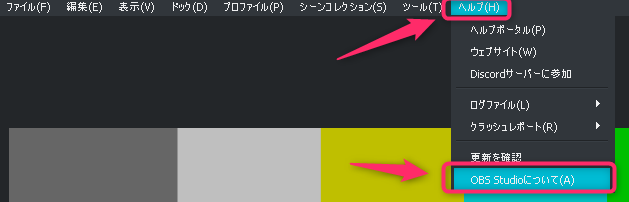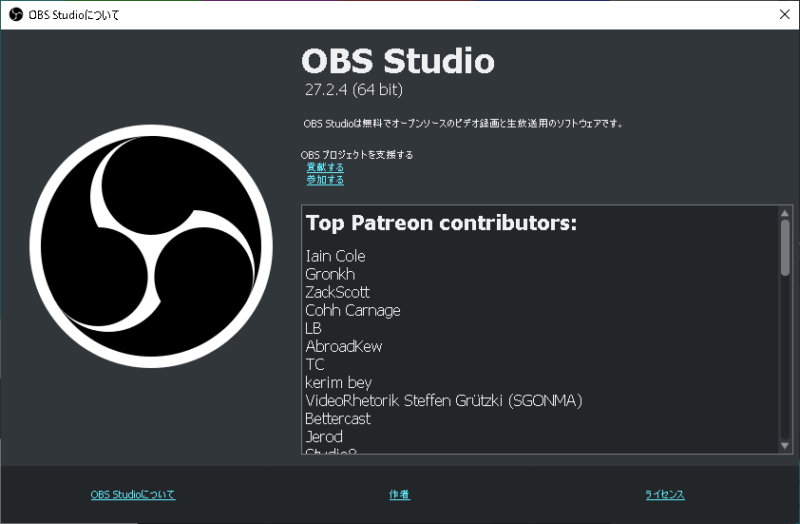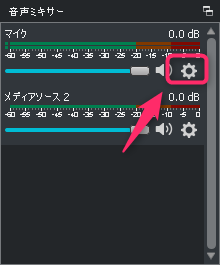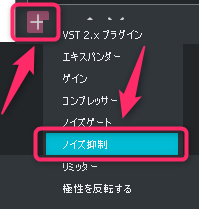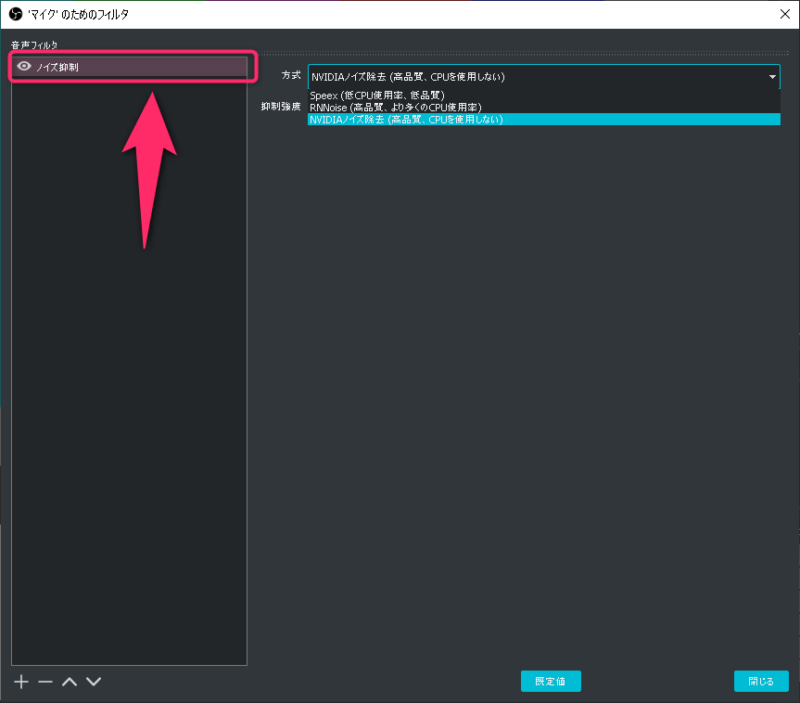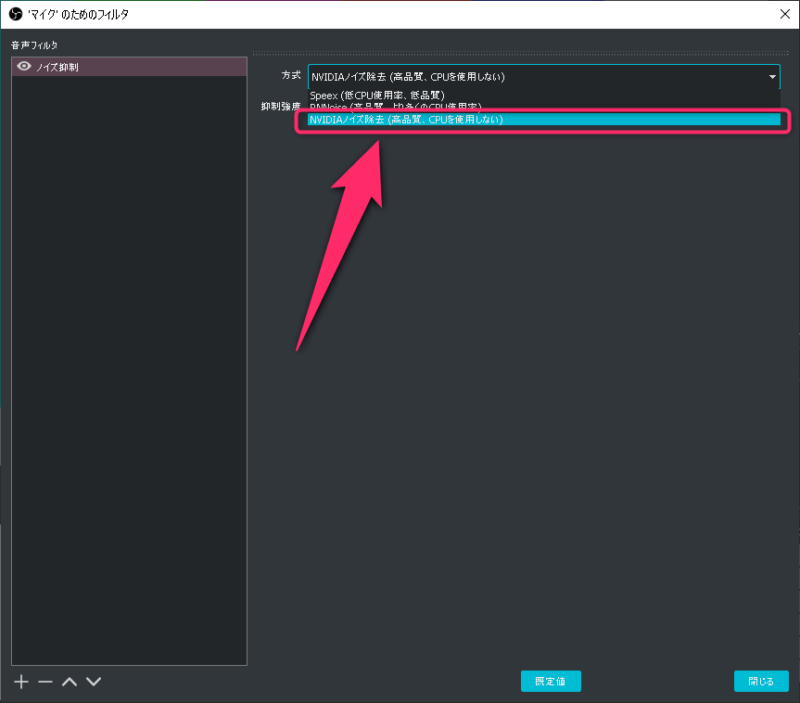みなさんおはこんばんちは(@ReinyaNchannel)です
配信をこよなく愛している者です。Twitchという配信サイトで活動しています。是非以下のからフォローお願いします
ノイズフィルタ「Nvidia Noise Removal(NVIDIAノイズ除去)」を使って生活音を遮断する方法を今回は紹介していきます
Nvidia Noise Removalを使えば
- 生活音
- キーボードのカチカチ音(打鍵音)
- 掃除機の音
- 他諸々
これらの生活音を殆ど遮断することができます
しかし、デメリットもあるので、そのデメリットを踏まえながら使うと良いでしょう
この記事はこんな方におすすめ
- 生活音を遮断したい
- ノイズキャンセルを使い方
OBSで使うためにはVer27.0以降が必須
OBSで「Nvidia Noise Removal(NVIDIAノイズ除去)」を使うにあたって、Ver27.0以降が必要になります
各環境の確認をすると良いでしょう
使っているOBSのVerはここで確認できる
「Nvidia Noise Removal(NVIDIAノイズ除去)」を使うためには?
ノイズ抑制フィルタ「Nvidia Noise Removal(NVIDIAノイズ除去)」を使うためには「NVIDIA Broadcast Audio Effects SDK」のインストールが必要です
「NVIDIA Broadcast Audio Effects SDK」をインストールするためには
- RTX2000シリーズ
- RTX3000シリーズ
が必要になります。
グラフィックドライバーは
- NVIDIA ディスプレイドライバーバージョン 465.89以降
が必要になります
「NVIDIA Broadcast Audio Effects SDK」のインストール方法の記事を上げているので、合わせて読んでインストールしてみてください
-

-
【OBS、Xsplit】Nvidia Noise Removalを使うために「NVIDIA Broadcast Audio Effects SDK」のインストールの準備編
OBSでは「NVIDIA Broadcast Audio Effects SDK」をインストールするとノイ ...
続きを見る
「Nvidia Noise Removal(NVIDIAノイズ除去)」を使うための手順
ノイズ抑制を追加するための手順を説明していきます
冒頭でも書いてあるように「Nvidia Noise Removal(NVIDIAノイズ除去)」を使えば
- 生活音
- キーボードのカチカチ音(打鍵音)
- 掃除機の音
- 他諸々
を完璧ではありませんが8~9割はカットすることができる

とりあえず優秀な機能
では、手順を説明をしていきます
筆者の環境で説明しますので予めご了承下さい
音量ミキサーの自分の設定をしているマイクから設定
- 歯車マークをクリック
歯車マークを選択したら「フィルタ」を選択し、フィルタ追加画面に移動したら
- 「+」を選択
- ノイズ抑制を選択
そしたら、次の画像のようになります
ノイズ抑制フィルタを追加すると以下のリストの中に「NVIDIAノイズ除去」が追加される
- Speex
- RNNoise
- NVIDIAノイズ除去←これが追加される
「Nvidia Noise Removal(NVIDIAノイズ除去)」にもデメリットがある
「Nvidia Noise Removal(NVIDIAノイズ除去)」を使うと
注意ポイント
一部のオーディオインターフェイスなどを使っている場合は、マイク設定でループバックを用いるとBGMや音楽もノイズ対象となり配信に音が乗らない場合があります
逆にデスクトップ音声と使い分けているひとは大丈夫だと思いますが、各環境を確認してください
このようなこともあるので、「Nvidia Noise Removal(NVIDIAノイズ除去)」を使う場合は確認してから使うと良いです
筆者の環境
筆者の環境では
- TCHELCON GOXLR
を使っている
GOXLRで「Nvidia Noise Removal(NVIDIAノイズ除去)」を使う方法
簡単に説明に入ります(OBSの場合)
- デスクトップ音声:無効
- マイク音声:Broadcast Stream Mix(TC-Helicon GoXLR)→BGMや棒読みちゃん、ゲーム音を出すため
- ソース:音声入力キャプチャを追加し、Chat Mic(TC-Helicon GoXLR)を選ぶ→自分の声を配信に出すため(この時に音声フィルタで「ノイズ抑制」を追加し、NVIDIAノイズ除去を選択)
※ピー音(Beep音)を使う場合は抑制強度を「0.90以下」にすると良い
OBSの良いところは、
- 詳細設定でもフィルタかけれること
- オーディオソースを追加してもフィルタをかけれるところ
Xsplitの場合
Xsplitで「Nvidia Noise Removal」を使うための記事をあげています。参考にどうぞ
-

-
【GoXLR】ノイズフィルタ「Nvidia Noise Removal」を使う方法「Xsplit編」
前回の記事では「Nvidia Noise Removal」について書いたやつのXsplitで使う方法をこの ...
続きを見る
- デスクトップ音声:無効
- マイク音声:Chat Mic(TC-Helicon GoXLR)→ノイズフィルタを使うため(マイク設定から歯車マークを選択して、Nvidia Noise Removalを有効にするとフィルタがかかる)
※マイク音声に「Broadcast Stream Mix(TC-Helicon GoXLR)」を選び、「Nvidia Noise Removal」を有効にすると声以外は殆ど遮断されるのでやめたほうが良い - オーディオデバイス(ソース):Broadcast Stream Mix(TC-Helicon GoXLR)(OBSとは違い強度を設定できないのでピー音は使えない)→BGMや棒読みちゃん、ゲーム音を出すため
Xsplitではオーディオソースを追加してもフィルタをかけれないのが「うーん」と思うところと、強度の設定ができないところ
これらについては別記事に詳しくまとめておくとします
まとめ
音声周りが一番めんどくさいので、慣れるまで時間はかかると思います
また、Windowsアップデートなどで勝手に音声デバイス周りが変更されることがあるので、気をつけるようにしましょう
では、なにかありましたら