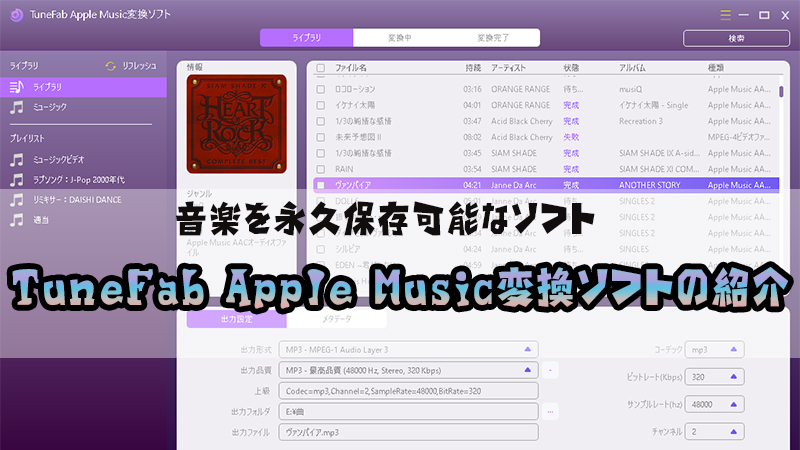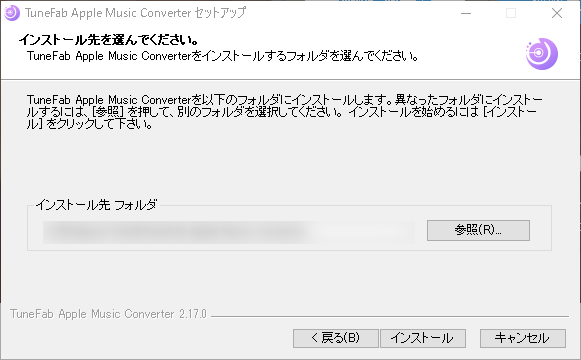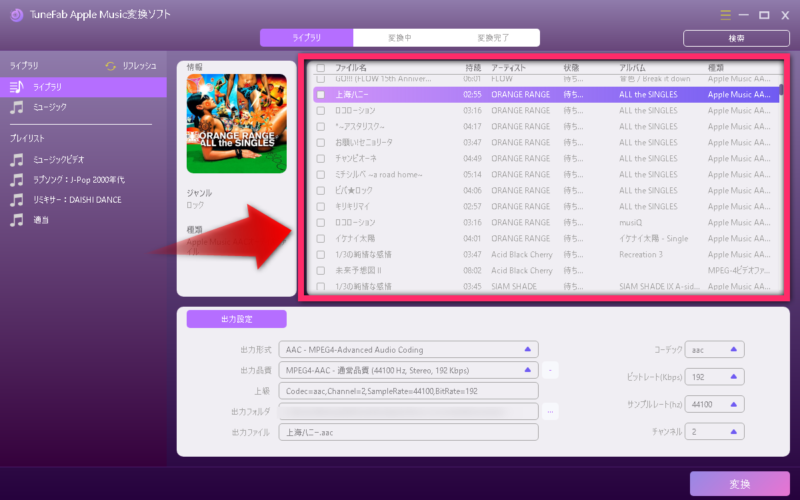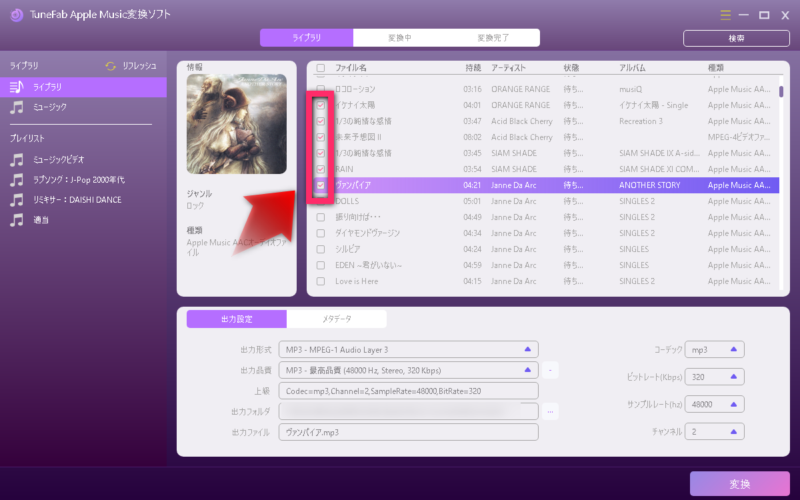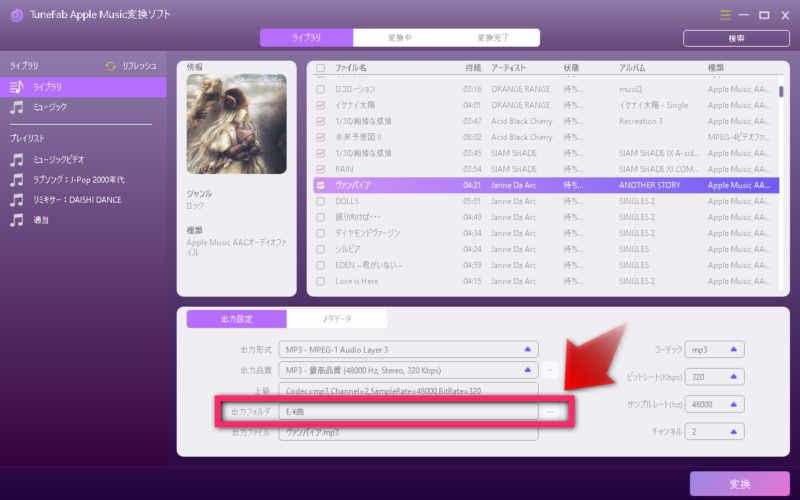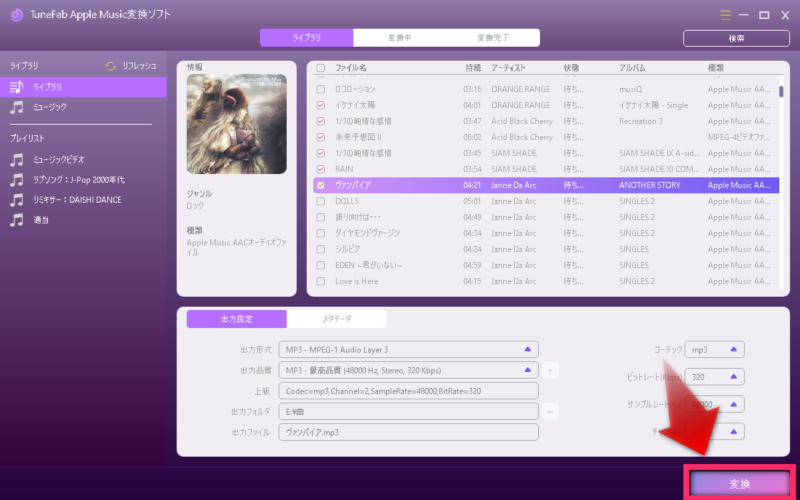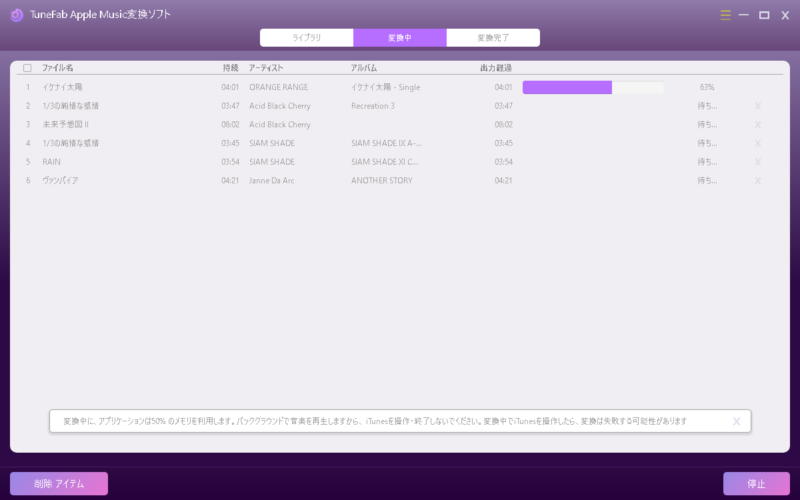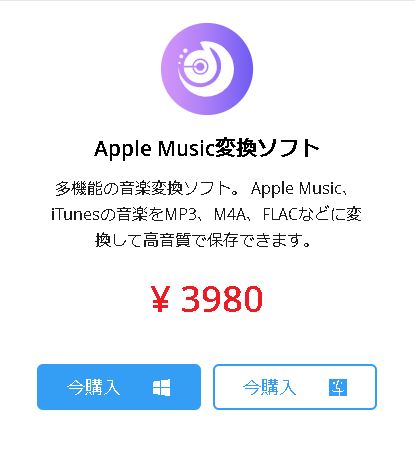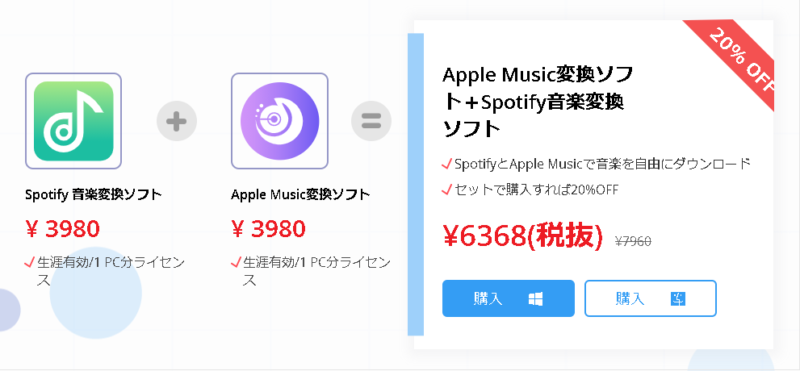みなさんおはこんばんちは(@ReinyaNchannel)です
配信をこよなく愛している者です。Twitchという配信サイトで活動しています。是非以下のからフォローお願いします
TuneFab様より執筆依頼がありましたので、このブログを通して、「TuneFab Apple Music変換ソフト」の使い方とレビューを書いていきます
無料版だと正直使い物にならないレベルなので有償版を購入する前提で話をしていきますので、先に謝っておきます
また、Spotify版の方の記事「【Spotify】永久保存ができる「TuneFab Spotify音楽変換ソフト」を紹介」もありますので合わせて読んでみてください
Apple Musicをダウンロードする際に
m4aという拡張子
になるので、ローカルに保存する場合でも用途は限られてきます
そこで、「MP3、AAC」などの拡張子に変換してダウンロードできる「TuneFab Apple Music変換ソフト」が簡単に作業できるので、ウォークマンや車のカーナビに音楽を入れる際に、役に立つかと思います
では、サクッとレビューと使い方を紹介していきます
有償版が先に気になる人は後述する項目を確認してください
あわせて読みたい記事
この記事はこんな方におすすめ
- 手軽に他の拡張子に変換したい
- このブログを見て、「TuneFab Apple Music変換ソフト」を試してみたい人
TuneFab公式サイト
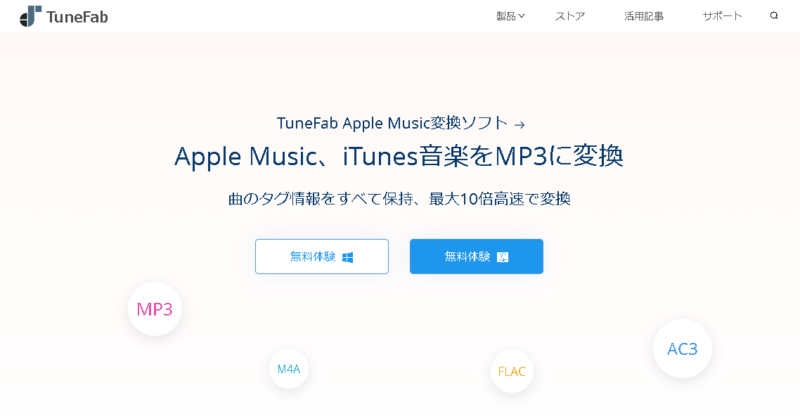
TuneFab Apple Music変換ソフトの製品ページ
TuneFab Apple Music変換ソフトの製品ページ
動作環境
以下の画像を参考に動作環境を確認するようにしましょう
正直、今のPCはスペックが高い傾向なので余裕だと思います
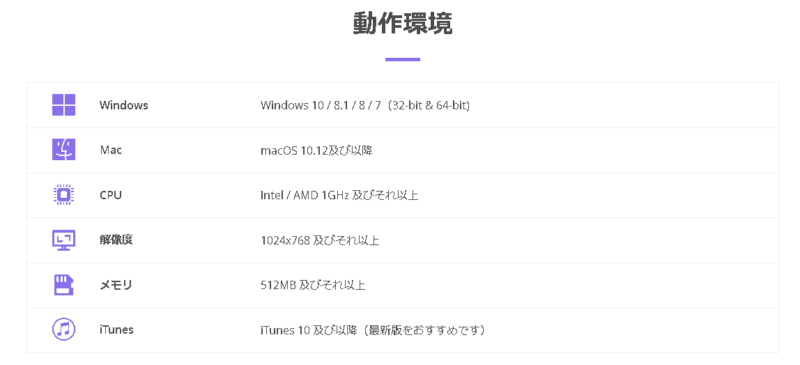
TuneFab Apple Music変換ソフトの特徴
TuneFab Apple Music変換ソフトの特徴をいくつか挙げておきます
オフラインで音楽を聴くことが出来る
ポイント
- Apple Musicの音楽をMP3に変換し、永久に保存します。
- Apple Musicの音楽を、iOSデバイスやAndroidやMP3プレイヤーなどで再生が出来る
拡張子、ビットレートの調整し、ファイルサイズも節約できる
下記の画像を見ればわかりますが、各環境に合わせて変換が出来るので、環境に合わせて変換すると良いでしょう
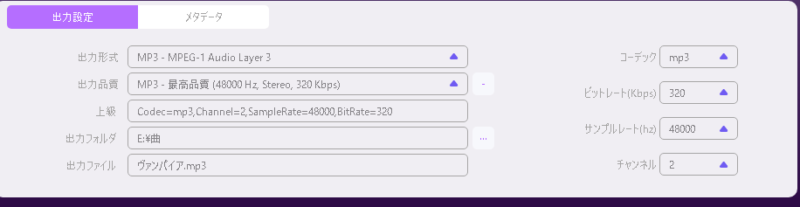
ダウンロード後は永久に保存が可能!
TuneFab Apple Music変換ソフトを使えば
ポイント
Apple Musicのサブスク中にお気に入りの音楽を一気にダウンロードすれば、永久的に保存することができる
ですので、Apple Musicのサブスク中にダウンロードしておいた方がかなりお得です

また、TuneFab公式サイトから「Apple Music解約後音楽を永久に保存する方法」の記事があるので、そちらも参照してもらいたい
-
-
Apple Music解約後も曲を無料で残す方法 | 解約手順も解説
Apple Musicを解約してもダウンロードした曲を無料で残す方法を知りたい方必見!この記事では、アップルミュージック ...
続きを見る
TuneFab Apple Music変換ソフトを使えば、CDにコピーすることができる
TuneFab Apple Music変換ソフトでは、本来iTunesからApple Musicの音楽をCDに焼くことが出来ませんが、今回紹介しているソフトではCDに焼く事が出来ます
TuneFab公式サイトから詳細記事があるのでそちらも参照してもらいたい
-
-
Apple Musicの曲をCDに焼く無料方法!違法ゼロの保存裏ワザ
Apple Musicの曲をCDに焼くと、車やCDプレーヤーでオフライン再生が可能です。本記事では、Apple Musi ...
続きを見る
注意ポイント
TuneFab Apple Music変換ソフト自体にCDを焼く機能がないため、少し手順を踏んでCDに焼く必要があるので注意
TuneFab Apple Music変換ソフトのダウンロード方法
先に有料版を購入しても良いですが、各環境に合わせないと行けないので
まず先に、無料版をダウンロード
すると良い
理由としては、パソコンの状況にもよるので、まずはじめに動作確認すると言った形でダウンロードすると良い
じゃないと、いざ最初に有償版を購入してもトラブルになりかねないため

みんながみな、確実に動作するわけじゃないので、動作確認含めて無料版を最初にダウンロードすること推奨します
では、手順を書いていきます
注意ポイント
これから説明する上で、筆者はWindowsユーザーなのでそちらで説明していきますので悪しからず
TuneFab Apple Music変換ソフトのダウンロードとインストール手順
step
1無料体験をクリック
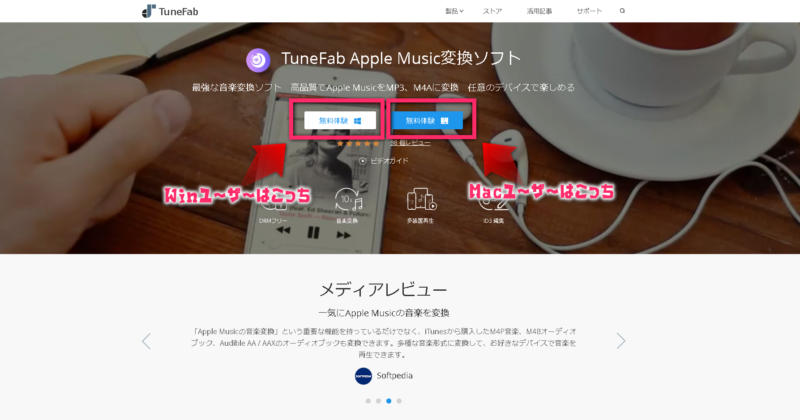
step
2言語を日本語に指定
step
3インストール先を指定する
これで「TuneFab Apple Music変換ソフト」のインストールは完了する
TuneFab Apple Music変換ソフトの使い方
TuneFab Apple Music変換ソフトを立ち上げると同時に「iTunes」も起動します
ここでは、iTunesのインストールしている前提で話を進めていきます
また、以前に「Apple Music」を解約したのですが、このレビュー記事を書くために再度、月額サブスクをしてきましたので、これから「TuneFab Apple Music変換ソフト」の有料版を購入する人は参考してください
TuneFab Apple Music変換ソフトにiTunesの曲をインポート
曲がTuneFab Apple Music変換ソフトにインポートされない場合はリフレッシュすると曲の同期が始まります
同期が完了したら、曲がずらり並びます
変換出来る拡張子の種類
メモ
- MP3
- M4A
- AC3
- AAC
- AIFF
- AU
- FLAC
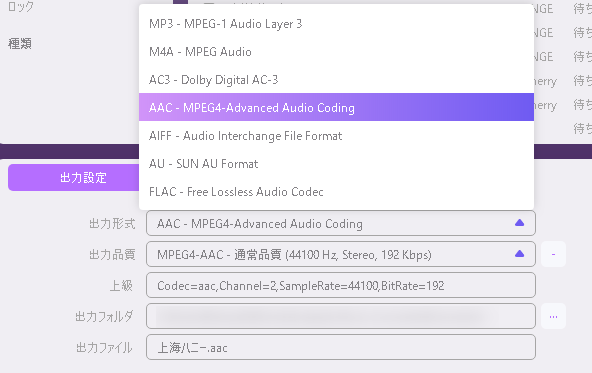
の7種類あります。しかし、汎用性をもたせるのであれば「MP3かAAC」がオススメです
好きな曲を好きな拡張子に変換する手順
ここで変換する作業ですが「MP3」の拡張子で作業を進めています
step
1変換したい曲をチェックマーク
step
2出力フォルダーを指定し、変換をクリック
step
3変換している画面
注意ポイント
まとめて変換出来ないので、一曲ずつ変換されます
変換作業には時間がかかるので気長に待ちましょう
step
4ダウンロードフォルダーを確認する
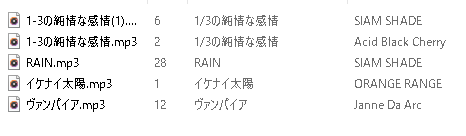
気になる有料版のお値段
ここまでズルズル値段を書いてませんが、冒頭にはジャンプできるクリック項目があるのでご了承ください
Apple Musicの
- Apple Musicの曲を永久保存(ダウンロード)
が出来るため、値段の方はというと。。。
単品だと3980円
バンドルだと6368円
高い、安いと感じるのは

と言った感じなので、筆者的には安い分類になるかと思います
まとめ
最近、ストリーミングサービスが普及シている中、音楽をダウンロードする機会は無くなりました
しかし、ダウンロードすれば好きなときに好きな時間で好きな音楽を聴くことが出来ますね
筆者のカーナビにもっとApple Music変換ソフトでダウンロードした曲を入れてドライブでもしたいと思います
最後に、記事を執筆する際は
- Janne Da Arc
- ABC
を良く聴きます。昔から好きです
以上でApple Music変換ソフトの紹介でした