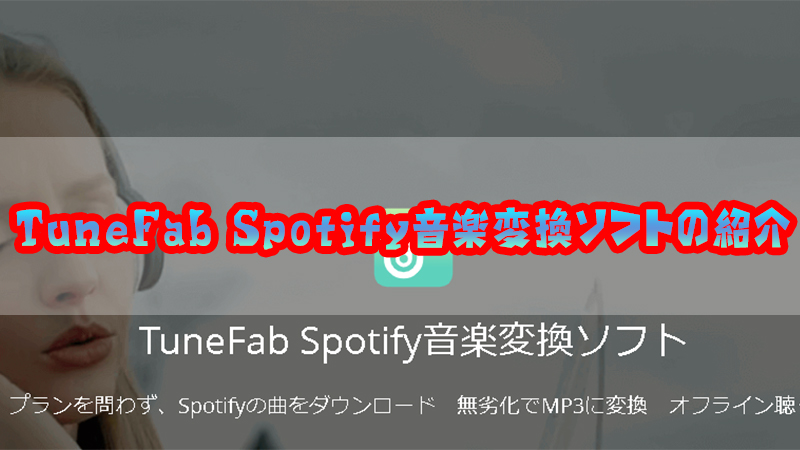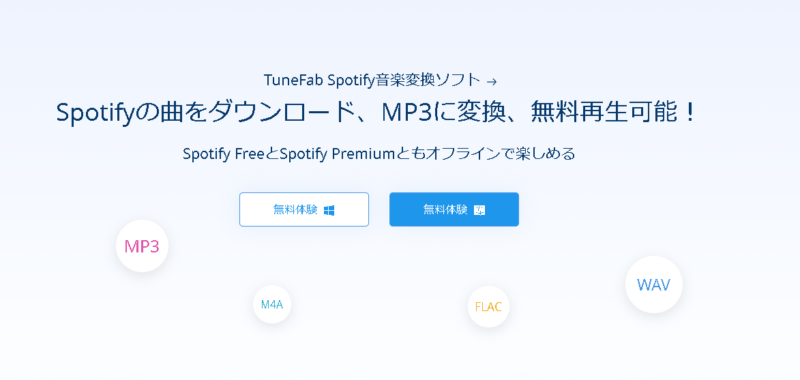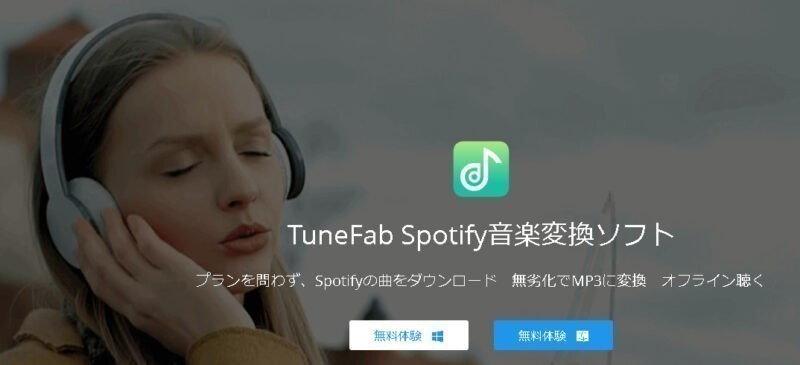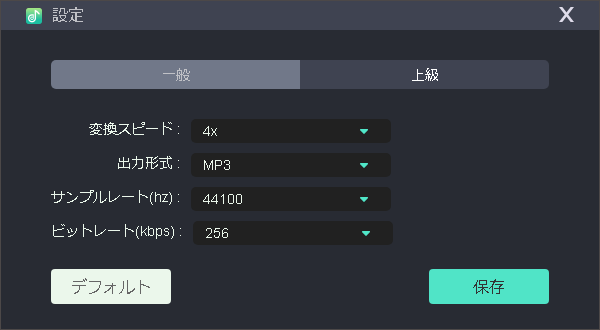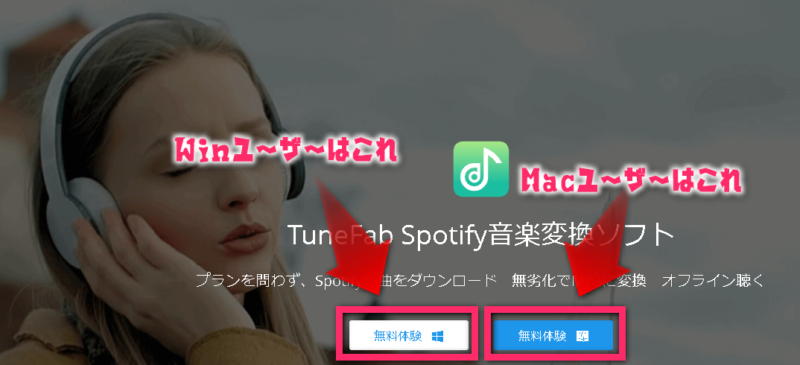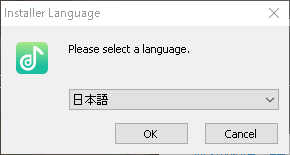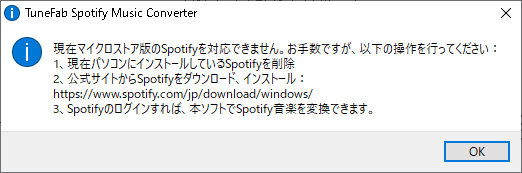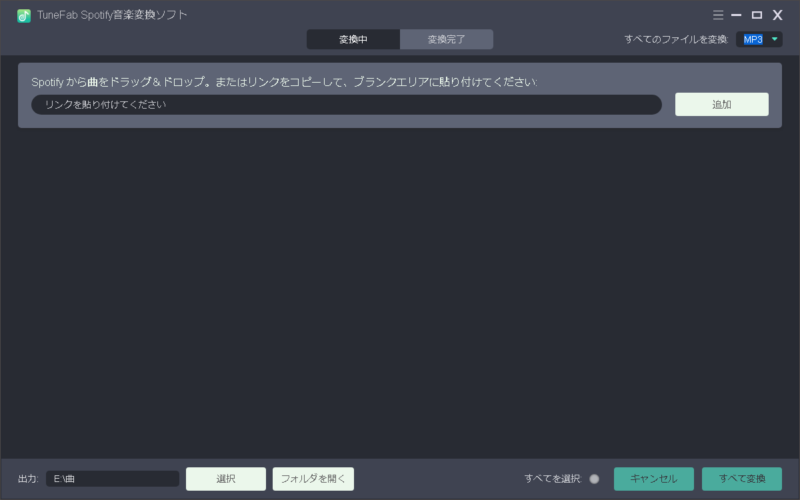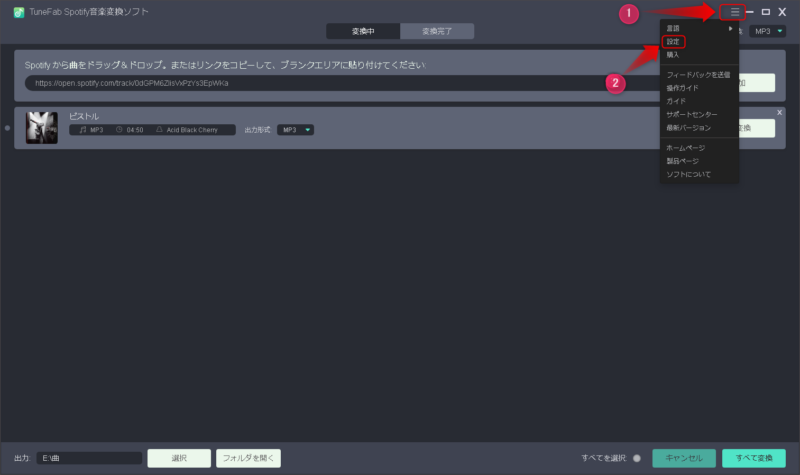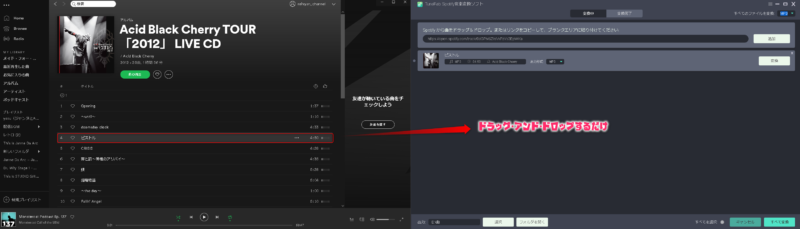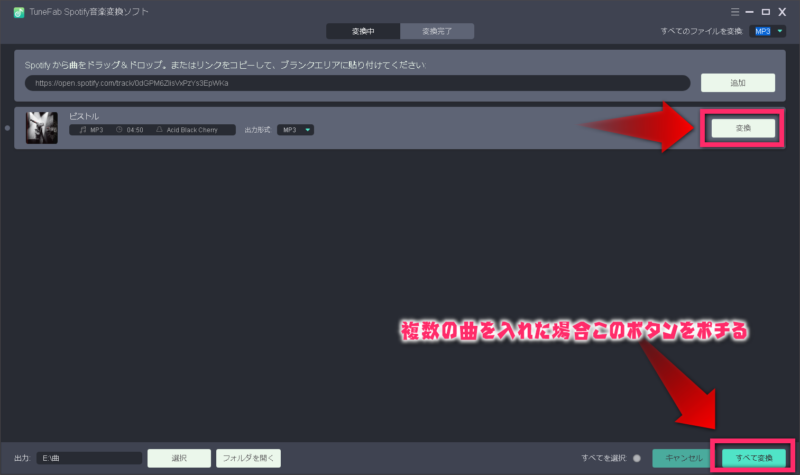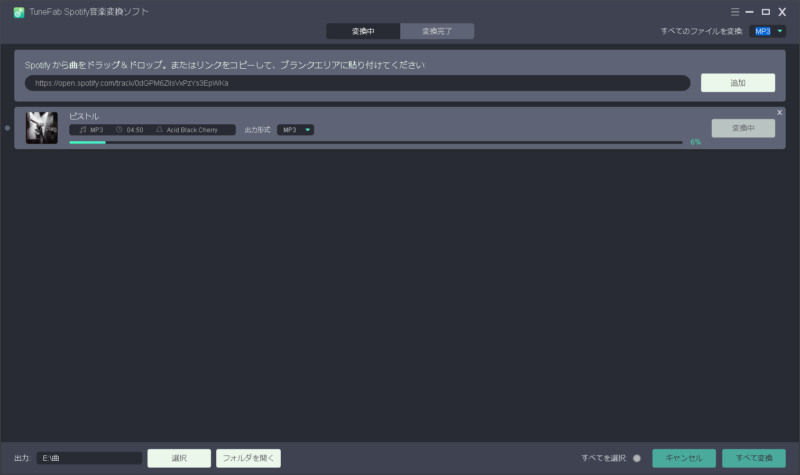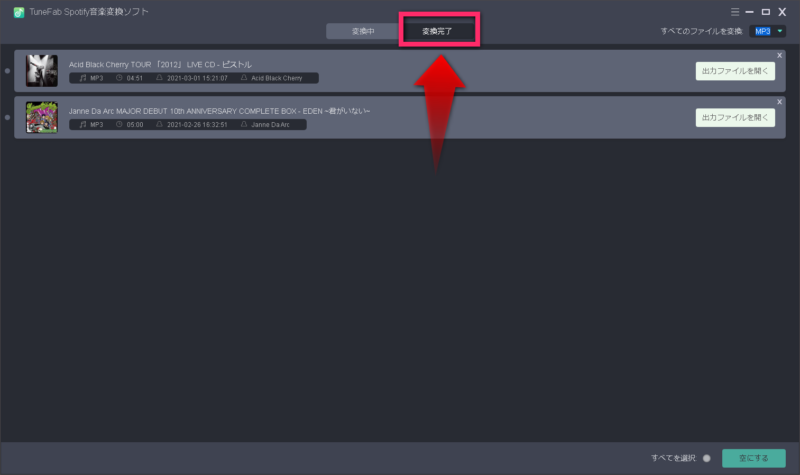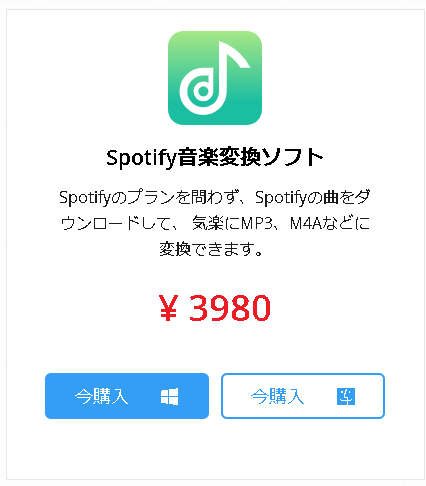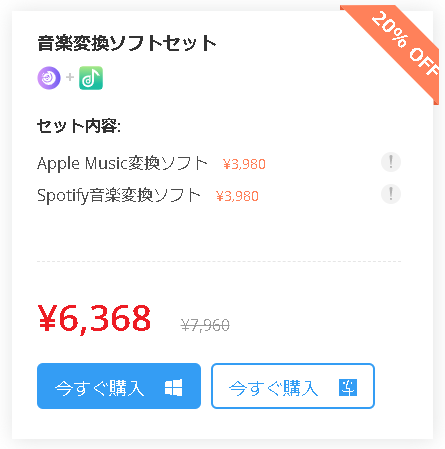みなさんおはこんばんちは(@ReinyaNchannel)です
配信をこよなく愛している者です。Twitchという配信サイトで活動しています。是非以下のからフォローお願いします
TuneFab様より執筆依頼があり、前回の記事「TuneFab Apple Music変換ソフトを使って、Apple Musicの曲を「MP3、AAC」など変換させる方法」と同様に
Spotifyの音楽を永久保存できる「TuneFab Spotify音楽変換ソフト」
を紹介していきます
先に値段が気になる人はここをクリックすると値段がわかります
有償版の提供をしてもらい、

このブログを見て、良さそうだったら買うと良いでしょう
正直無料版は使い物にならないので、有償版を購入前提で話を進めていきます
簡単な流れ
- 公式サイト
- 製品ページ
- 特徴
- 使い方
- ちょっとしたレビュー
あわせて読みたい記事
この記事はこんな方におすすめ
- TuneFab Spotify音楽変換ソフトの特徴を知りたい
- TuneFab Spotify音楽変換ソフトを使って永久保存したい
TuneFab公式サイト
「TuneFab Spotify音楽変換ソフト」の製品ページ
「TuneFab Spotify音楽変換ソフト」の動作環境
以下の画像を参考に動作環境を確認するようにしましょう
正直、今のPCはスペックが高い傾向なので余裕だと思います
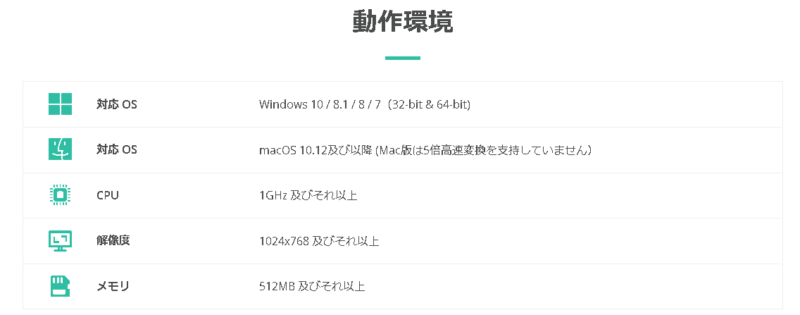
TuneFab Spotify音楽変換ソフトの無料版の制限について
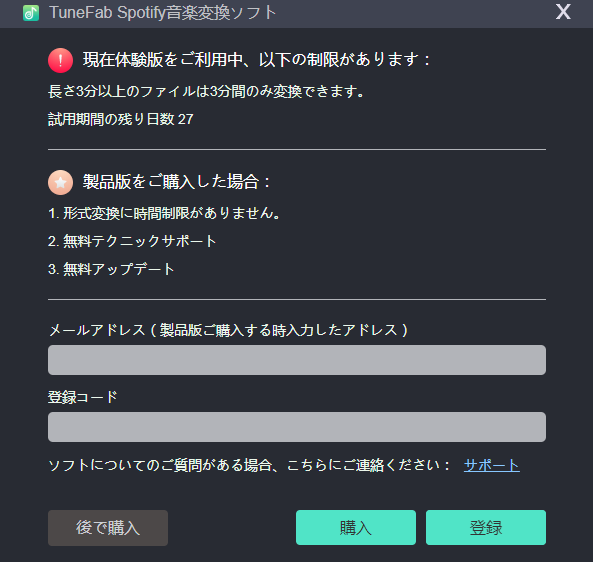
出典:TuneFabより
画像で見てわかるように
注意ポイント
- 長さ3分以上のファイルは3分間の変換のみ(例:曲が4分でも3分までの長さまで)
- 試用期間が指定されている
なので、冒頭でも話したとおり、無料版はハッキリ言って使い物にならない
ですが、一度試してみて、良さそうだったら購入を検討すると良いでしょう
「TuneFab Spotify音楽変換ソフト」の特徴
「TuneFab Spotify音楽変換ソフト」の特徴をいくつかあげておきます
また、「TuneFab Apple Music変換ソフト」本体にCDに焼く機能はないですが、別のやり方でCDにコピーする方法を公式サイトから解説してあるので、合わせて読んでみると良いでしょう
-
-
「2025最新」Spotifyの曲をダウンロードしてCDに焼く方法|逆に取り込む方法も紹介
Spotifyの曲をCDに焼くには、まず楽曲の形式をMP3などの一般的な形式に変換し、その後CD作成ソフトを使って音楽デ ...
続きを見る
オフラインで音楽を聴く事ができる
これに関しては冒頭で紹介した「TuneFab Apple Music変換ソフト」と同じです
ポイント
- Spotifyの音楽をMP3等に変換し、永久に保存が可能
- Spotifyの音楽を、iOSデバイスやAndroidやMP3プレイヤーなどで再生が出来る
このブログでも参考にしてもらうとありがたいのですが、公式サイトでも解説してあるので、そちらも同様に参考にしてみてください
-
-
【2025年最新】Spotify音楽を無料でダウンロードする方法・ソフト9選!「パソコン・スマホ対応」
Spotify(スポティファイ)の音楽をPCとスマホにダウンロードする方法を徹底解説します。この記事では、Spotify ...
続きを見る
言語は複数選択可能
- 英語
- 日本語
- 中国語(繁体字)
- ドイツ語
- フランス語
正直このブログを見ている人は日本語以外興味ないと思いますが。。。w
拡張子、ビットレートの調整し、ファイルサイズも節約できる
ポイント
- 変換スピード:「1~4倍」
- ファイル拡張子:「MP3,M4A、WAV、FLAC」
- サンプリングレート:「22050khz,44100khz、48000khz」
- ビットレート:「128kbps,256kbps、320kbps」
※これらのビットレートとサンプリングレートは拡張子が異なっても、全て同じ値になります
一括変換が可能
複数の音楽を一括に変換が可能

Spotifyの曲をD&Dが可能
Spotifyの曲をTuneFab Spotify音楽変換ソフトにドラッグ・アンド・ドロップが出来るので、簡単に移動が可能
TuneFab Spotify音楽変換ソフトのダウンロード方法
筆者の環境ではWindowsなので、そちらで説明ていきます
Macユーザーもこれから説明する手順設定すれば出来ると思います
step
1無料体験をクリック
step
2言語を日本にする
step
3インストール先を指定する
step
4Spotifyに関する注意分が促される
Spotifyは公式サイトから配布されているプレイヤーでしか対応していないので、そちらを使うこと
TuneFab Spotify音楽変換ソフトの使い方
これから「TuneFab Spotify音楽変換ソフト」の使い方を説明していきます
TuneFab Spotify音楽変換ソフトを立ち上げると同時にSpotifyも立ち上がります
音楽を変換する前に自分好みを設定先に済ませること
音楽を変換する前に先に
- 拡張子
- ビットレート
- サンプリングレート
の設定をしておきましょう

TuneFab Spotify音楽変換ソフトにSpotifyの曲をドラッグ・アンド・ドロップ
自分の好きな曲をTuneFab Spotify音楽変換ソフトの画面にドラッグ・アンド・ドロップするだけで簡単に変換ができる
変換作業に移る
ドラッグ・アンド・ドロップしたのであれば、変換ボタンをポチるだけ!
変換してる時の画面
一曲あたりも変換スピードはだいたい1分程度でしょうか。
注意ポイント
変換作業している間はSpotifyに入っている曲は聴けないので注意が必要
変換作業が完了するとこのような感じになります
TuneFab Spotify音楽変換ソフトのメリット・デメリット
ココがメリット
- 直感的な操作が可能
- 簡単に変換ができる
- 用途に合わせれる
ココがデメリット
- 変換作業している間は。Spotifyの曲は聴けない
- Spotifyの曲を一括インポートできない(1つずづ追加する必要がある)
※2について:この場合は、プレイリストを自分で作成するか、アルバムをドラッグ・アンド・ドロップすれば解決出来ます
TuneFab Spotify音楽変換ソフトの気になる値段
まとめ
正直、筆者的には簡単に操作もできたので満足でした
しかし、変換作業中はSpotifyの曲は聴けないところが残念ですが、それ以外は簡単に操作ができるのでオススメします
値段についてですが、
- 頻繁にSpotifyを使う人は安い
- そんなにつかない人は高い
という感じでしょうかね。使い方次第で元は取れるので、気になる人は試すと良いでしょう