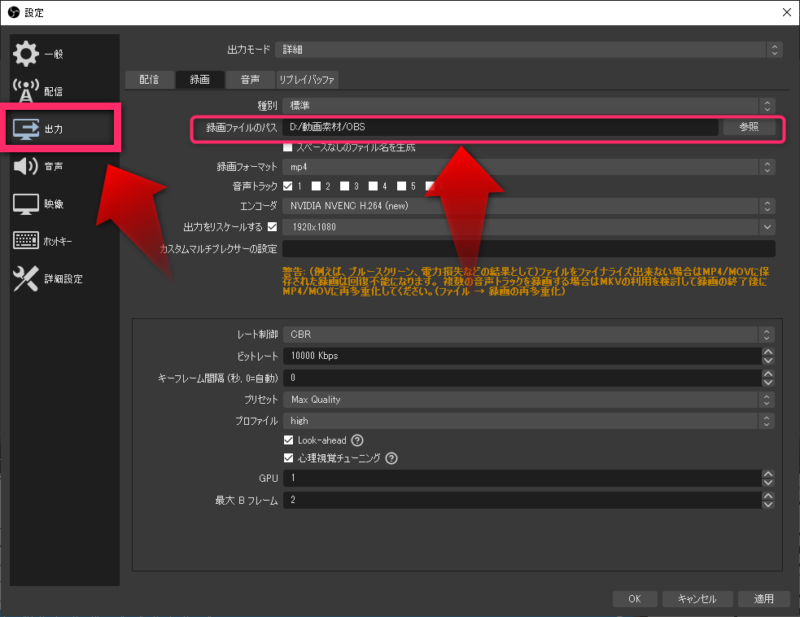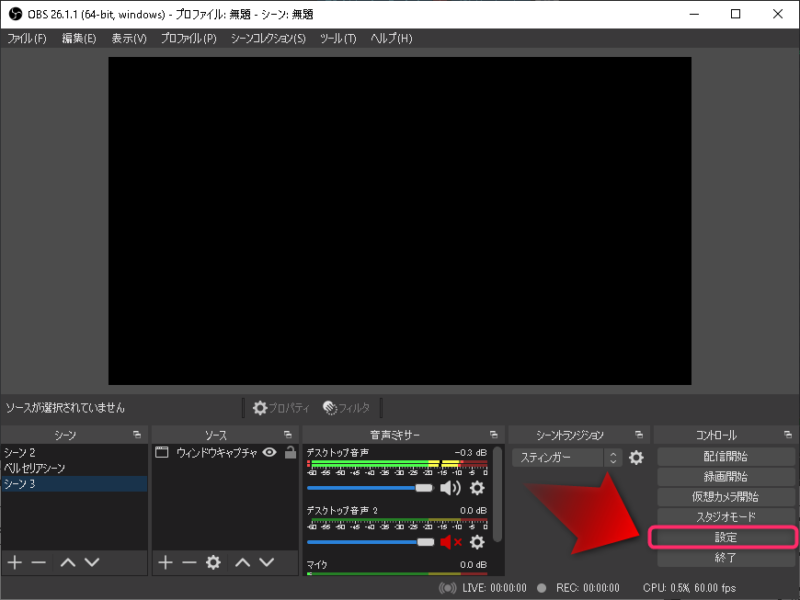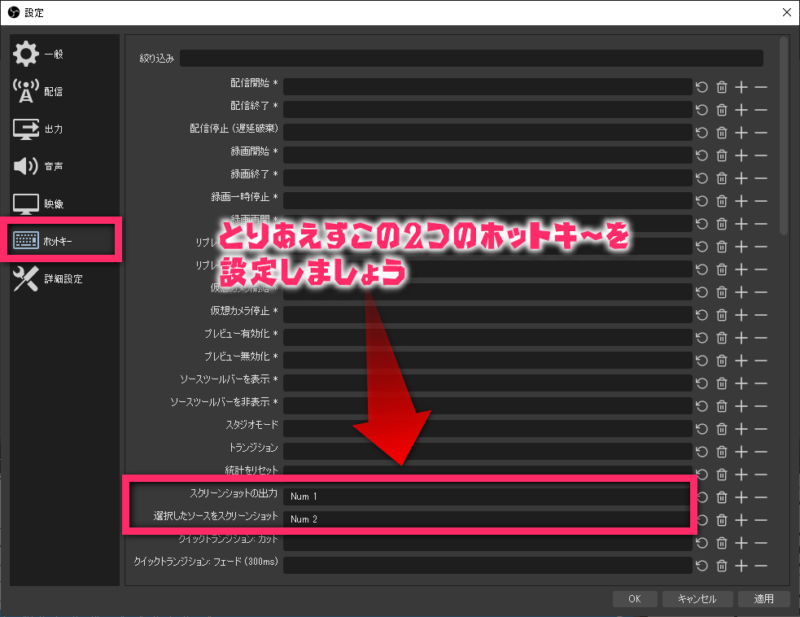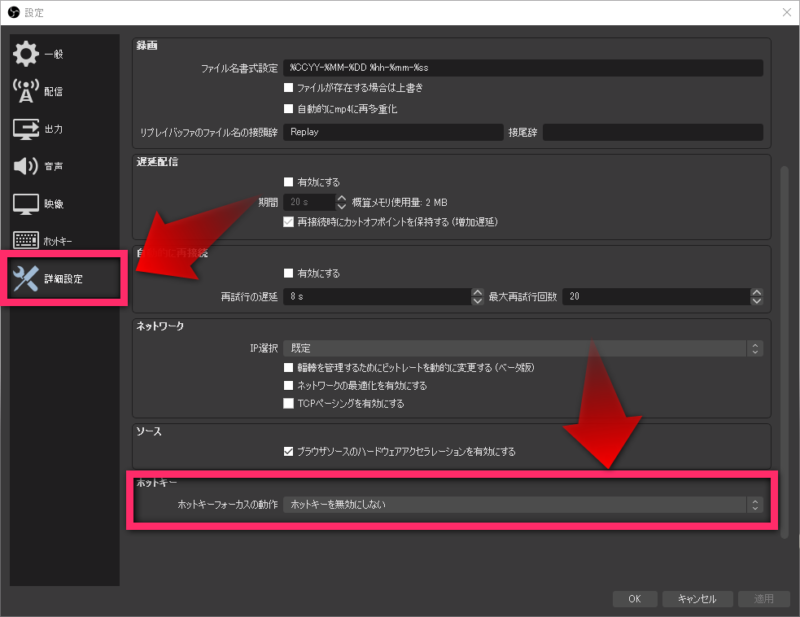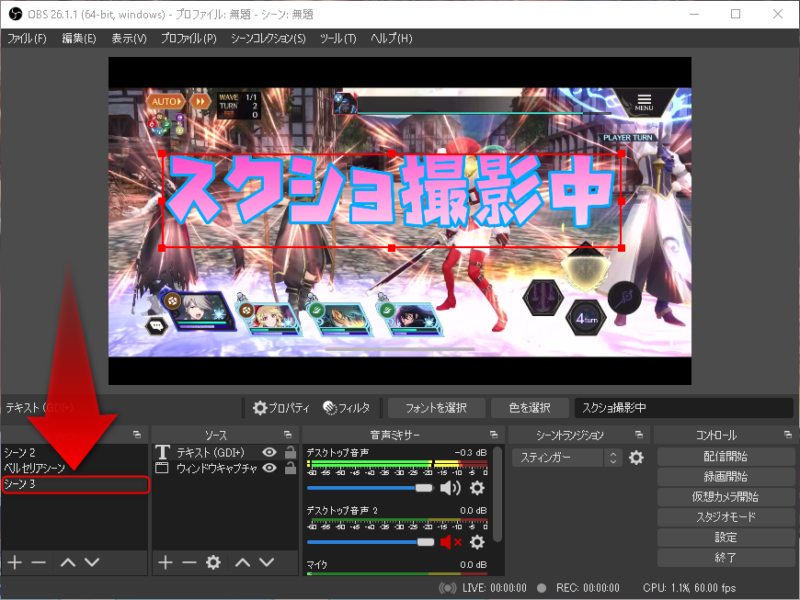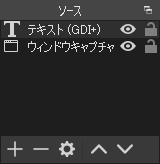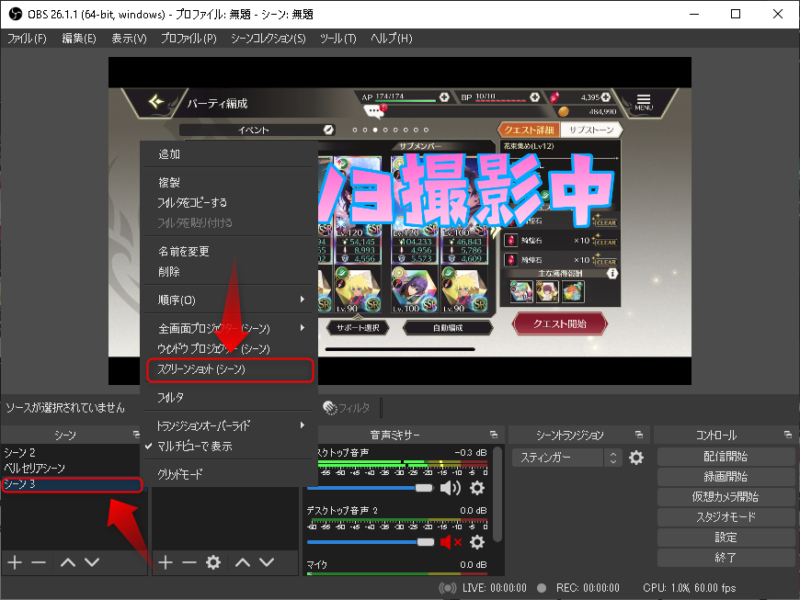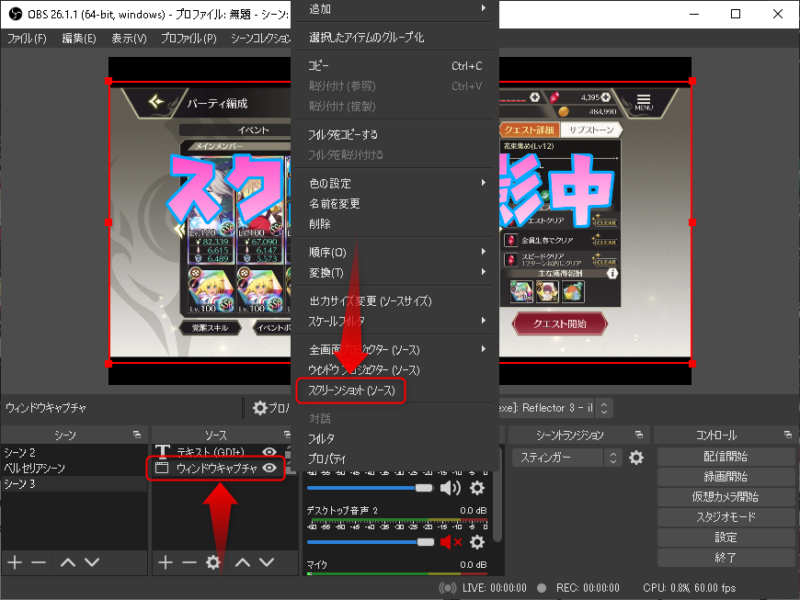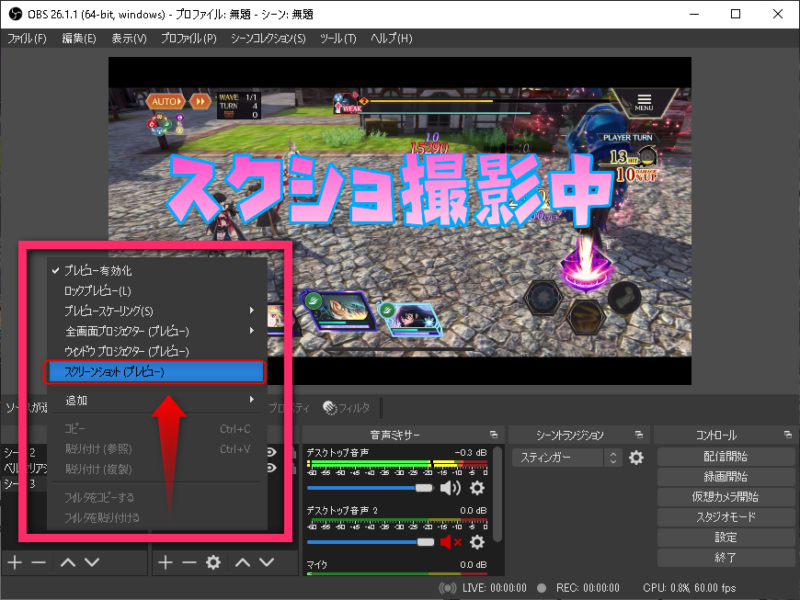みなさんおはこんばんちは(@ReinyaNchannel)です
配信をこよなく愛している者です。Twitchという配信サイトで活動しています。是非以下のからフォローお願いします
今回はOBSでスクリーンショットの撮り方を紹介します
難しい操作はいらないので、OBSでスクリーンショットを撮りたい人は参考にしてみてください
注意ポイント
筆者の環境では「OBS Ver 26.1.1」で説明しています
OBSでスクリーンショットを撮るのに設定をする
動画の撮影中やゲーム配信(実況中)などにサムネ素材やTwitterなどに上げたい場合にスクリーンショットは便利です
では、
- ホットキー
- 手動
これら2つのやり方を書いていきます。簡単なのでやってみると良いでしょう
また、スクリーンショットを撮る際に保存先設定も忘れないようにしましょう
それについても説明します
まずはじめに、スクリーンショットの保存先を設定します
スクリーンショットを撮る時に保存ディレクトリを設定すると良い
デフォルトの保存先でも良いですが、Cドライブに保存されるので、HDD等を複数ある人は別々にディレクトリを指定した方がオススメ
簡単な流れ
- 出力
- 出力モードは「詳細」にする
- 録画ファイルのパス
の手順で設定してみてください
ホットキーの設定をする
手動でも良いですが
ポイント
ホットキーを設定していると、録画中や配信中に直ぐ撮れるので便利
ではホットキーの画面を見ていきましょう
step
1設定をクリック
step
2ホットキーを設定
- スクリーンショットの出力
- 選択したソースのスクリーンショット
これら2つのホットキーをとりあえず設定しておきます
step
3ホットキーのフォーカスを設定しておく
- 詳細設定
- ホットキー
ホットキーの動作の種類として
- ホットキーを無効にしない
- メインウィンドウにフォーカスがある時はホットキーを無効にする
- メインウィンドウにフォーカスがない時はホットキーを無効にする
があります。好みで設定すると良いですが、筆者のオススメは「ホットキーを無効にしない」です
ホットキーを無効にしないにすると、
手前側に
- OBS本体
- ゲーム
どちらでもスクリーンショットを撮ることが出来ます
スクリーンショットを撮る方法
では、スクリーンショットを撮る方法を説明していきます
スクリーンショットを撮る方法は2つあります
- スクリーンショットの出力
- 選択したソースのスクリーンショット
これら2つのやり方です
上記2つのスクリーンショットの保存の仕方が少しことなるので注意しましょう
「スクリーンショットの出力」でのスクリーンショット
スクリーンショットの出力のスクリーンショットは「シーンのこと」です
ここで「Num 1」というのは「テンキー1」のことです
では、シーンをまるごとスクリーンショットを撮ってみます
先程書いてあるように「テンキー1」で撮影します
ちょっとわかりづらいと思いますが、一度やってみると

って感覚になると思います。説明がヘタですみません
ポイント
例えば、オーバーレイを組んでゲーム配信や実況している場合に、すべての素材のシーンごとスクリーンショットで撮影すると言った感じです
「選択したソースのスクリーンショット」のスクリーンショット
ここからは「選択したソースのスクリーンショット」のスクリーンショットの撮り方です
ソースというのは以下の画像のことです
2つある中の何でも良いので、一つソースを選びアクティブ(選択した状態)でスクリーンショットを撮る事ができます
以下の画像では「テキスト」にアクティブ状態にしています。少し色が変わっているかと思います。
アクティブ状態になるとこんな感じになります
では「テキスト」のソースのスクリーンショットを撮ってみます
「テキスト」のソースのスクリーンショットはこんな感じで撮れます
次に、ゲーム画面のみのスクリーンショットを撮ってみます
こんな感じに撮影されます
ポイント
画面をトリミングなどした場合は、トリミングした状態でスクリーンショットが撮れます
例えば、スマホの画面などのシーンごとスクショを撮ると、シーン全体なので余白分まで撮影されてしまいます
要は画面全体が撮影されるということです
そのとき、便利なのが「選択したソースのスクリーンショット」なので、使い分けると良いでしょう
最後に手動でスクリーンショットを撮る方法
正直、ゲーム配信中などで手動でスクリーンショットを撮る人はいないと思いますが、念の為手動でのやり方も説明します
シーンの場合
ソースの場合
ちなみにプレビュー画面をもスクリーンショットが撮れます
まとめ
OBSでは2つの
- 「選択したソースのスクリーンショット」
- 「スクリーンショットの出力」
を説明しました。ちょっとわかりづらかったと思いますが、慣れれば大したことないです
これら2つのスクリーンショットのやり方を理解するだけで、サムネ作りの幅も変わってきます
正直なところXsplitより、OBSのほうがスクリーンショットの撮影は優秀です