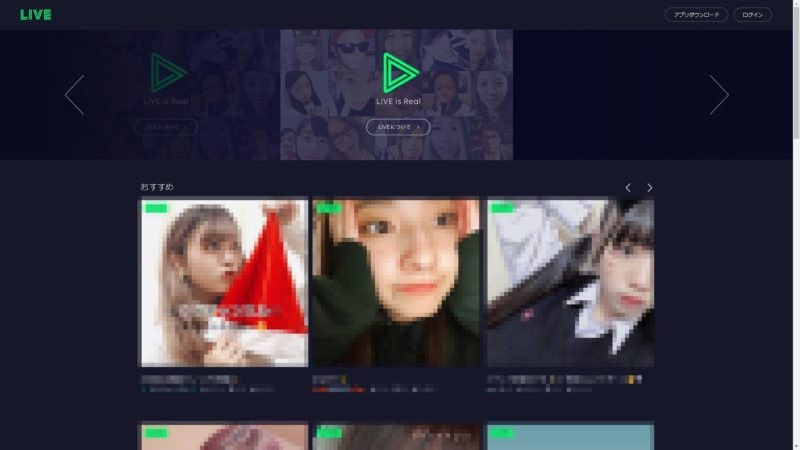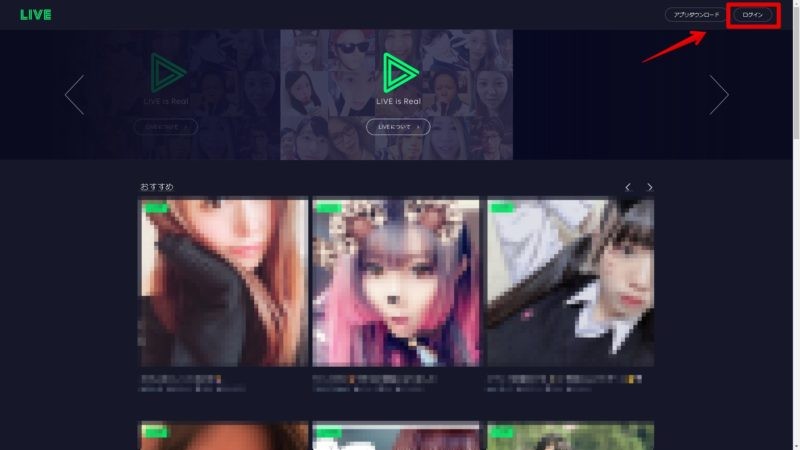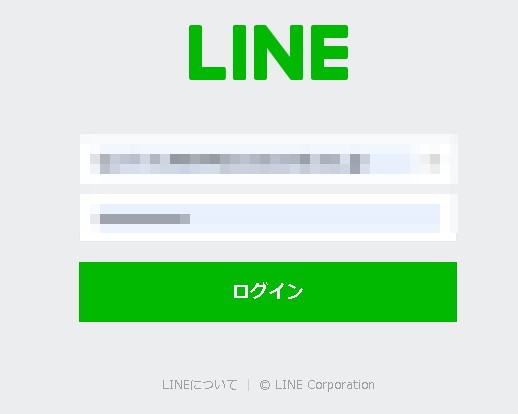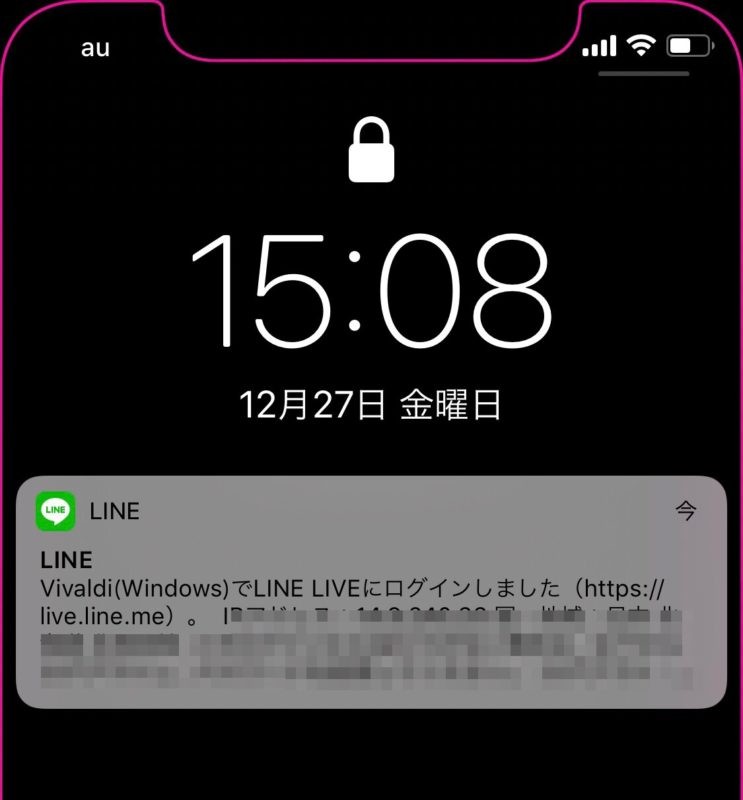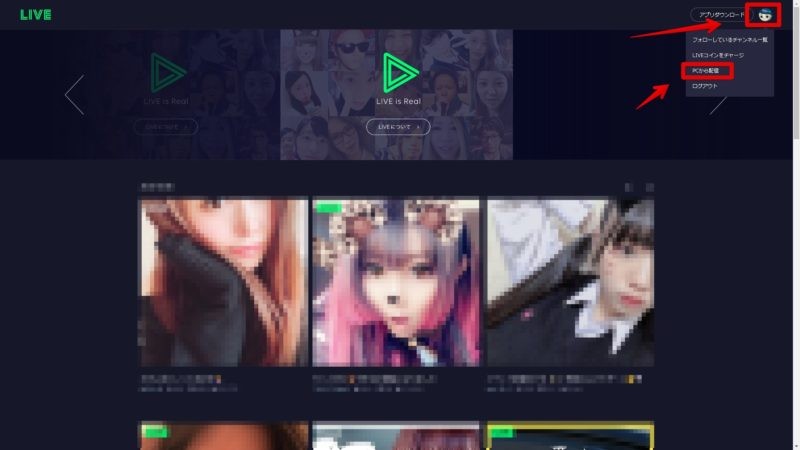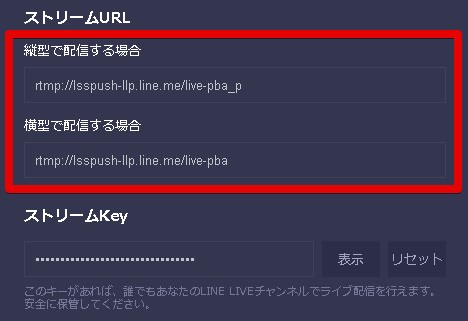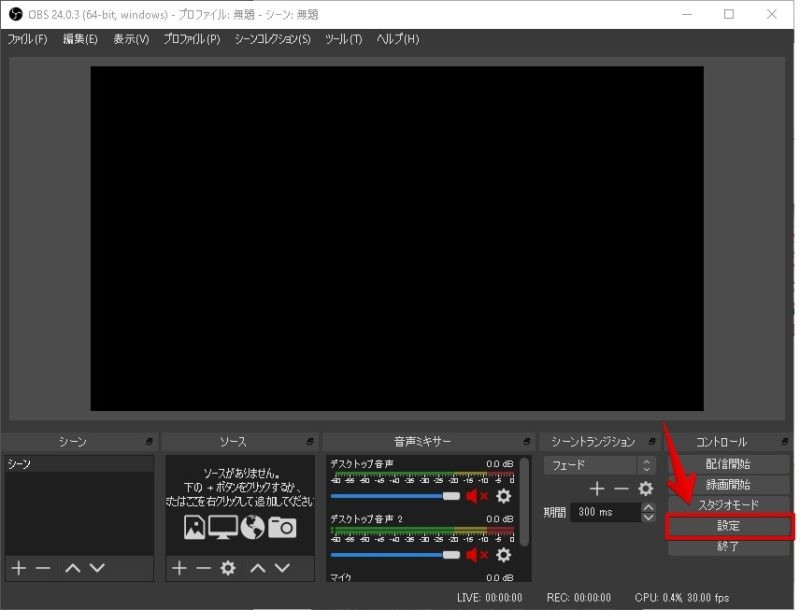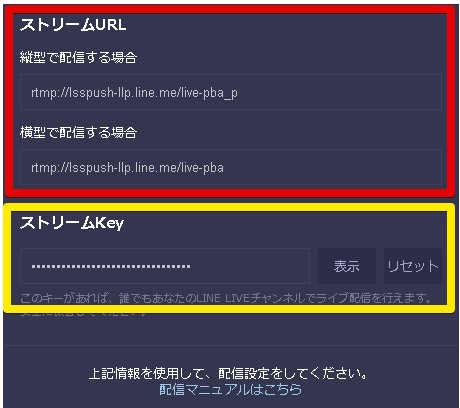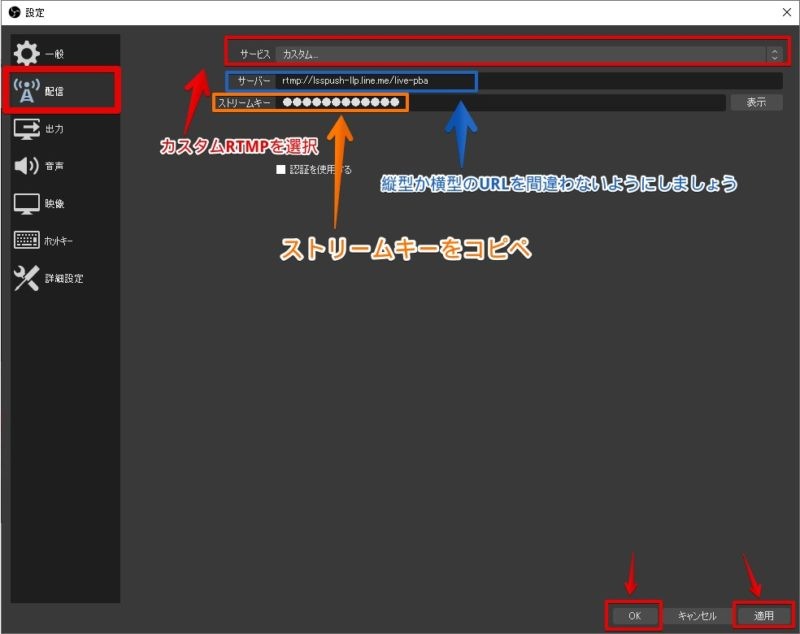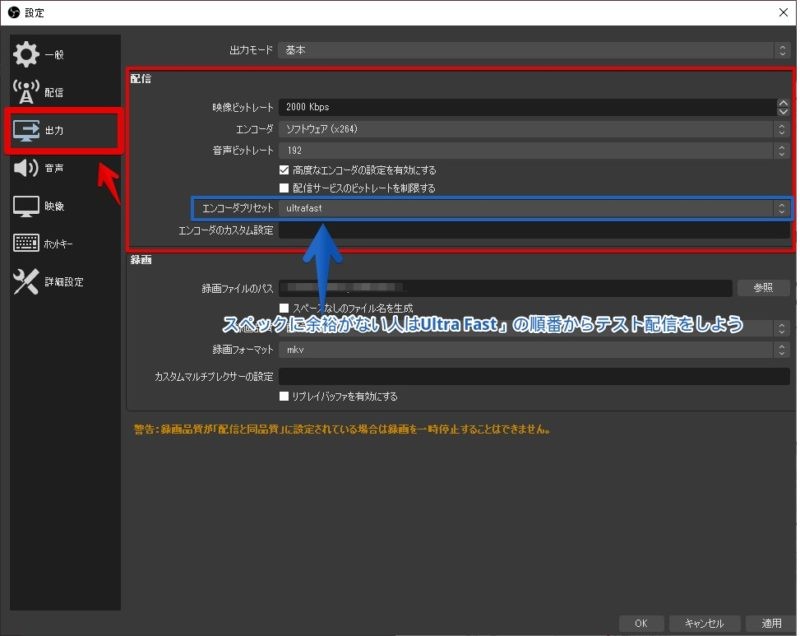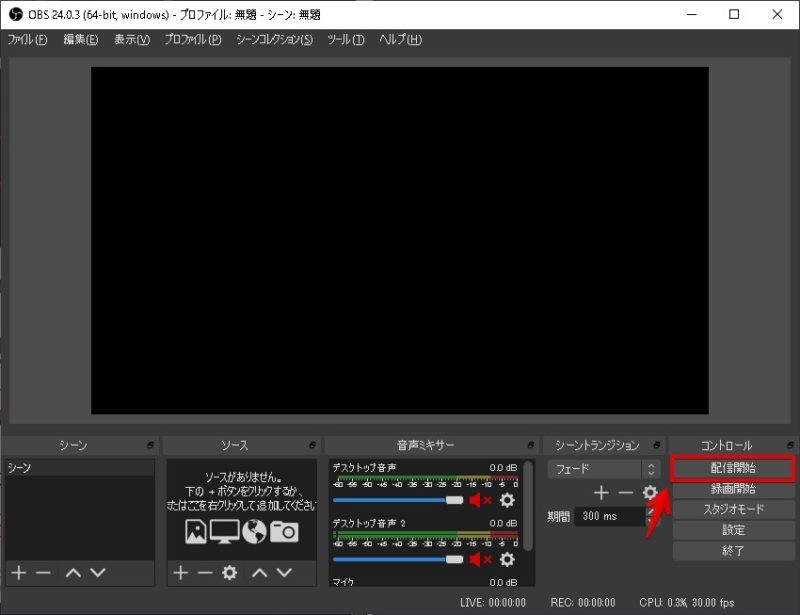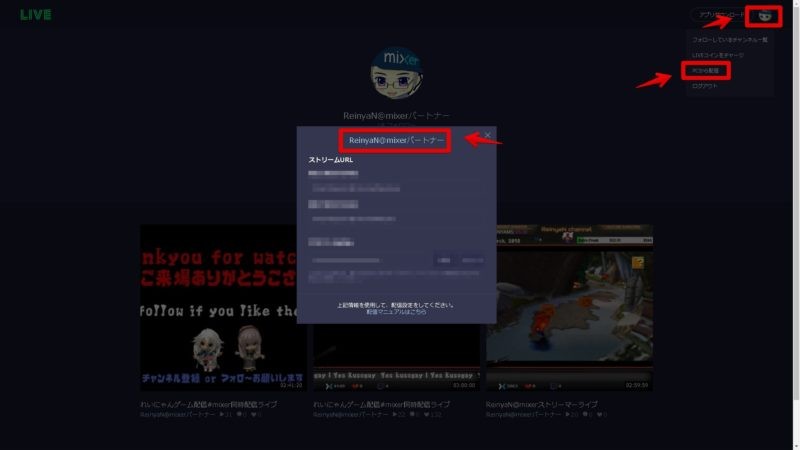みなさんおはこんばんちは(@ReinyaNchannel)です
配信をこよなく愛している者です。Twitchという配信サイトで活動しています。是非以下のからフォローお願いします
今回紹介する記事ではLINE LIVEへ配信する時スマホ以外にPCからの配信方法の記事になります
PCからでもLINE LIVEは対応しているので、スマホじゃなくてもPCからゲーム配信をしたい!って人は参考にしてみてください
配信する際に配信ソフトの説明をしますが、「OBS Studio・Xsplit」の両方で説明します
また、前回の記事ではLINE LIVEでもコメント読み上げソフト「コメントビューア(コメビュ)」を紹介しているので合わせてお読みください
-

-
【LINE LIVE】音声読み上げ(棒読みちゃん)でコメントビューア(コメビュ)の紹介
LINE LIVEでPCからゲーム配信・雑談配信等をする時に、ブラウザからの確認をめんどうだと思った人はいるかと思います ...
続きを見る
この記事はこんな方におすすめ
- PCからでもゲーム配信したい
- PCから雑談配信したい
- 高音質高画質配信したい!
公式サイト
PCから配信する時のメリット
ココがおすすめ
- 高音質高画質で配信ができる
- コメントビューア(コメビュ)でコメントを管理できる(詳しくはこちら)
- ゲーム配信ができる
ここで筆者が他サイトで実際に配信でお金を稼いでいる中で、配信機材などの配信環境の記事がありますので合わせてお読みください
-

-
【配信機材】現役でお金を稼でるMixerパートナーがオススメ機材TOP13【配信者向け】
みなさんは配信する際どのような配信機材を使用していますか? 色んな配信者が居ますので色んな配信環境が違います そこで今回 ...
続きを見る
関連
配信するにはアカウント連携が必要不可欠
ログインをクリック
ログインする際はスマホアプリ(LINE公式アプリ)から登録しているメールアドレスからログインすること
ログインするとスマホからのプッシュ通知が届きます
PCからLINE LIVEへ配信してみよう!
step
1PCへ配信するにあたって
- アイコンとクリック
- PCから配信をクリック
step
2RTMP URLとストリームキーを確認
ポイント
step
3実際に配信ソフトにLINE LIVEの設定をする
配信ソフトに実際にLINE LIVEへ配信する設定を乗せていきます
OBS Studioの場合
1.設定をクリック
2.ストリームキーとRTMP URLの情報を入力
- 配信をクリック
- サービスには「カスタムRTMP」を選択
- サーバーには「縦型か横型」のRTMP URLを入力
- ストリームキーを入力
- 適用をクリック
- OKボタンをクリック
3.出力解像度の設定
縦型と横型の解像度に注意しましょう。同じ数字だが、数値をよく確認すること
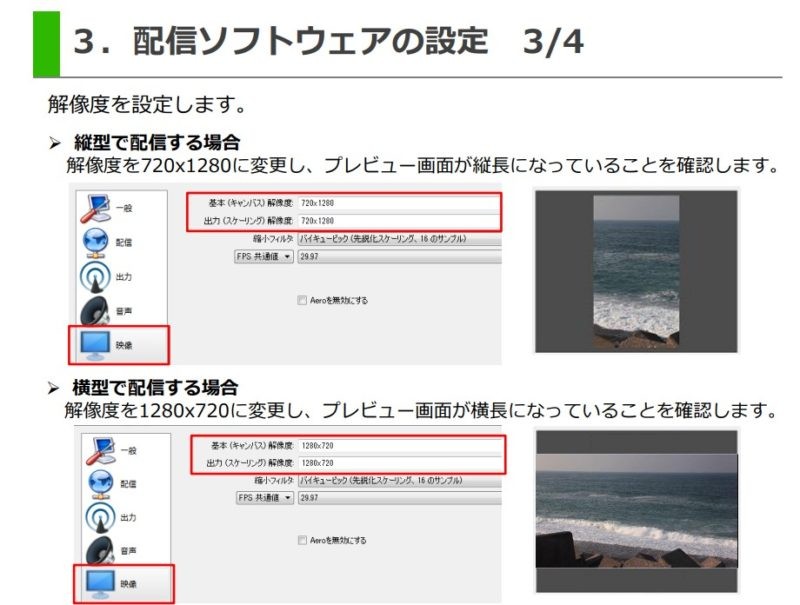
出典:LINE LIVE
4.エンコード設定
- 出力タブをクリック
- 映像ビットレートは「2000kbps」を推奨※一度アップロード速度を計測したほうが吉
- 音声ビットレートは192kbpsを選択
- エンコーダー設定で「x264かハードウェア」を選択※ハードウェア(GPU)を積んでる人はこれを使うと良い
- 高度なエンコード設定を有効にする
- スペックに自身がない人は「Ultra Fast」を選択すること
5.配信を開始・停止
Xsplitの場合
Xsplitについては無料でも使えますが、無料版だと機能制限がありフル機能を使うには有料版が必要になるため、この配信ソフトを使う人は上級者だと思うので簡単に説明します
こんな感じに適当に設定します。Xsplit使っている人は基本上級者だと思っているので。。。。。
もし使い方が気になる人は配信で聞いてみてくださいw
コメントを管理したい!読み上げたい!
こんなわがままな配信者にはうってつけのコメント管理ソフト「コメントビューア(コメビュ)」があるので使うと良いでしょう
詳しくはこちらの記事を参照お願いします
自分の配信を確認したい人
- アイコンをクリック
- PCから配信をクリック
- チャンネル名をクリック
PC配信の場合の制限があります
PCから配信する場合制限があるので注意が必要です
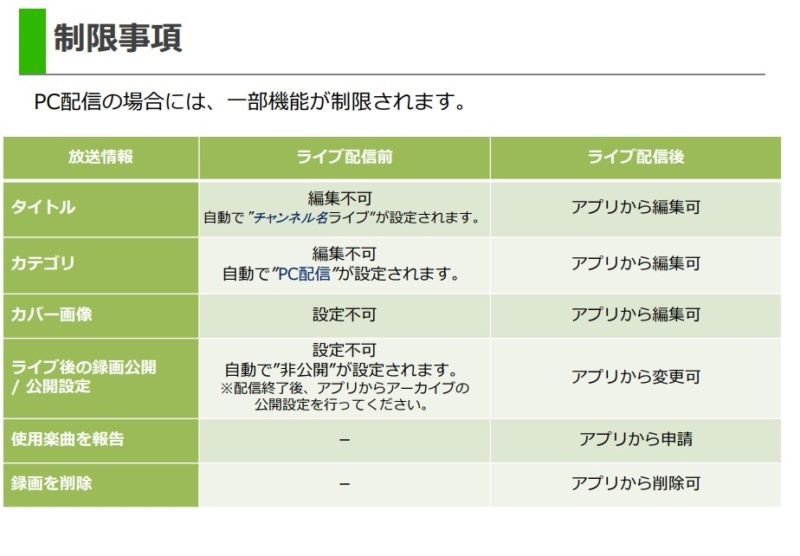
出典:LINE LIVE
まとめ
LINE LIVEでは縦型と横型の配信があるぐらいでしょうか
ある程度なれている人は簡単に配信できますが、慣れていない人は時間がかかります。焦らずゆっくり自分の配信環境を構築しましょう!